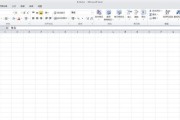在现代办公环境中,共享打印机已经成为了一个常见的工作方式。通过将打印机设置为共享,可以让多台电脑共同使用同一个打印设备,提高工作效率。本文将介绍如何在Win10系统中添加共享打印机到电脑的简单操作步骤。
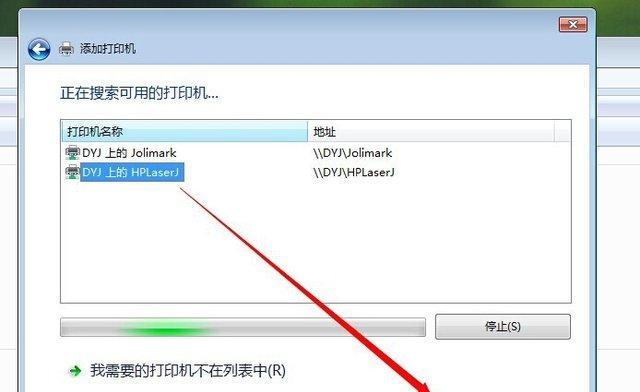
检查网络连接并找到共享打印机
在添加共享打印机之前,首先确保电脑已经连接到了网络,并且与目标共享打印机处于同一局域网下。在电脑上打开文件资源管理器,点击左侧导航栏中的“网络”选项,找到你所要连接的共享打印机。
点击添加打印机
在文件资源管理器中找到共享打印机后,右键点击该打印机并选择“添加打印机”选项。系统将自动开始安装该打印机的驱动程序,并将其添加到电脑上。
选择共享打印机
在安装驱动程序的过程中,系统会弹出一个对话框,列出可供选择的共享打印机列表。根据自己的需求,选择需要添加到电脑的共享打印机,并点击“下一步”按钮。
等待驱动程序安装完成
在选择共享打印机后,系统将自动下载并安装该打印机的驱动程序。这个过程可能需要一些时间,请耐心等待。
设置默认打印机
在驱动程序安装完成后,系统会提示你设置该打印机为默认打印机。如果你需要将其设为默认打印机,点击“是”按钮;如果不需要,点击“否”按钮。
完成设置
当系统提示打印机添加成功后,点击“完成”按钮,即可完成共享打印机的添加过程。
测试打印
为了确保共享打印机已经成功添加到电脑上,可以进行一次打印测试。打开任意一个文档或网页,点击打印按钮,选择已添加的共享打印机,然后点击“打印”按钮。如能正常打印,则说明设置成功。
处理连接问题
如果在添加共享打印机的过程中遇到连接问题,可以先检查电脑与共享打印机的网络连接是否正常,并确保两者处于同一局域网下。如果仍然无法连接,请联系网络管理员或共享打印机的拥有者寻求帮助。
更新驱动程序
如果添加共享打印机后发现打印质量不佳或其他问题,可能是因为驱动程序过旧。在这种情况下,可以尝试更新驱动程序来解决问题。打开设备管理器,找到已添加的打印机,右键点击选择“更新驱动程序”,然后根据提示进行操作。
共享打印机的权限设置
在添加共享打印机后,可以进一步设置共享打印机的权限,以便控制哪些用户可以访问和使用该打印机。右键点击已添加的共享打印机,选择“属性”,在“共享”选项卡中进行相应设置。
共享打印机的高级设置
除了基本的共享权限设置外,还可以在共享打印机的高级设置中进行更多自定义操作。可以设置打印机的优先级、禁用打印机脱机等。
添加多台共享打印机
如果需要添加多台共享打印机到电脑上,只需重复以上步骤即可。注意要确保每一台共享打印机处于不同的网络地址下,避免冲突。
与其他设备共享打印机
除了在Win10系统中添加共享打印机到电脑外,还可以通过类似的步骤将打印机共享给其他设备,如智能手机、平板电脑等。
经常更新驱动程序
为了保持打印机的正常工作状态,建议定期更新打印机驱动程序。可以定期访问打印机厂商的官方网站下载最新的驱动程序,或者使用WindowsUpdate进行自动更新。
通过以上简单的步骤,我们可以在Win10系统中轻松地将共享打印机添加到电脑上。共享打印机的添加不仅能够提高办公效率,还能够减少不必要的设备和资源浪费。希望本文的操作指南能够对你有所帮助。
如何在Windows10中添加共享打印机
在现代办公环境中,共享打印机已经成为常见的设备。通过将打印机连接到一台计算机上并进行共享,可以方便其他计算机共享该打印机,从而提高工作效率。本文将介绍如何在Windows10操作系统上添加共享打印机。
1.检查网络连接
在添加共享打印机之前,首先确保你的计算机已经连接到网络,并且网络连接是正常的。
2.打开“设置”
点击Windows10任务栏上的“开始”按钮,然后选择“设置”图标,以打开系统设置。
3.进入“设备”设置
在系统设置中,选择“设备”选项,以进入设备设置页面。
4.选择“打印机和扫描仪”
在设备设置页面中,点击左侧导航栏的“打印机和扫描仪”选项。
5.点击“添加打印机或扫描仪”
在打印机和扫描仪设置页面中,点击“添加打印机或扫描仪”按钮。
6.等待搜索结果
系统将开始搜索可用的打印机,这个过程可能需要一些时间,请耐心等待。
7.选择共享打印机
在搜索结果列表中,选择你想要添加的共享打印机,并点击“下一步”。
8.安装打印机驱动程序
如果系统需要安装新的打印机驱动程序,按照提示进行操作。如果已经安装了适当的驱动程序,则可以跳过此步骤。
9.完成设置
完成驱动程序安装后,系统将提示你已成功添加共享打印机。点击“完成”按钮。
10.测试打印
为了确保共享打印机正确安装并可以正常工作,建议进行一次测试打印。
11.打开文档并选择打印
选择你想要打印的文档,并点击应用程序中的“打印”选项。
12.选择共享打印机
在打印设置页面中,选择之前添加的共享打印机作为目标打印设备。
13.确认打印设置并开始打印
根据需要进行其他打印设置(如纸张类型、打印质量等),然后点击“打印”按钮开始打印。
14.检查打印结果
检查打印结果,确保文档已经成功打印出来。
15.结束并
通过上述简单步骤,你已经成功地在Windows10中添加了共享打印机。共享打印机的使用可以极大地简化办公流程,并提高工作效率。享受高效打印的同时,也要注意网络和打印机的安全性,保护个人信息和敏感数据的安全。
标签: #打印机