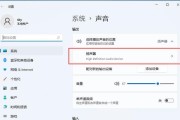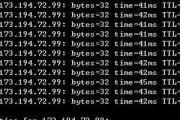随着电脑使用的增加,桌面上的图标也越来越多。但有时候,我们会遇到一种情况,就是桌面上出现了一些空白的图标,无论如何点击都无法删除。这种情况让人很困扰,因为它不仅影响了桌面的美观,还可能干扰我们的正常使用。本文将介绍一些解决桌面空白图标无法删除的方法,帮助读者轻松解决这一问题。
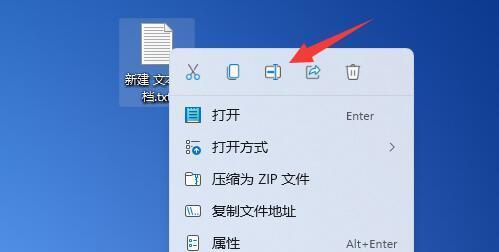
一:什么是桌面空白图标
桌面空白图标指的是在桌面上出现的没有图标名称和图标样式的空白区域。它们通常出现在桌面上原本有图标存在的位置,但是却无法通过常规方式进行删除或移动。这些空白图标可能是由于某些程序或文件被删除后留下的痕迹,或者是系统错误造成的。
二:影响和困扰
桌面空白图标的存在影响了桌面的美观和整洁程度。而且,如果我们习惯了点击桌面上的图标进行程序的打开和文件的访问,那么这些空白图标将会干扰我们的正常使用。对于一些注重细节的人来说,桌面空白图标的存在可能会带来一种不舒服的感觉。
三:重新刷新桌面
尝试重新刷新桌面可能是解决桌面空白图标问题的最简单方法之一。右键点击桌面,选择“刷新”或者按下F5键,系统会重新加载桌面上的所有图标。如果空白图标是由于系统错误导致的,刷新桌面可能会使其消失。
四:删除相关文件
有时候,空白图标是由于某些程序或文件被删除后留下的痕迹引起的。通过查找并删除相关的残留文件,可以尝试解决空白图标无法删除的问题。在文件资源管理器中搜索与空白图标相关的文件名,并将其彻底删除。
五:使用系统工具修复
一些操作系统提供了专门的工具来修复桌面上的问题。Windows系统提供了“系统文件检查”工具,可以扫描和修复可能损坏的系统文件。通过运行该工具,系统可能会自动修复与桌面空白图标相关的问题。
六:使用第三方工具
如果以上方法都无法解决问题,你可以考虑使用第三方工具。有一些专门的软件可以帮助你管理桌面上的图标,并解决一些常见的问题。这些软件通常具有更强大的功能和更好的用户界面,能够更容易地定位和删除空白图标。
七:更新系统或应用程序
有时候,桌面空白图标的出现是由于系统或应用程序的错误或漏洞所致。通过及时更新系统和应用程序,可以修复这些问题并避免出现空白图标。
八:检查病毒和恶意软件
某些病毒或恶意软件可能会导致桌面上出现空白图标。定期进行系统病毒扫描,并使用杀毒软件清除发现的威胁,可以帮助消除这种问题。
九:重启电脑
有时候,简单地重启电脑就可以解决桌面空白图标无法删除的问题。重启会刷新系统,清除一些临时文件和错误,有助于解决一些常见的问题。
十:联系技术支持
如果以上方法都无法解决问题,你可以尝试联系相关的技术支持部门或寻求专业帮助。他们可能会提供更具体的解决方案,帮助你解决桌面空白图标无法删除的问题。
十一:备份重要文件
在尝试解决问题之前,建议先对重要的文件进行备份。有时候,一些方法可能会对系统产生影响,导致文件丢失或损坏。通过备份文件,可以避免这种情况发生。
十二:避免频繁安装和卸载程序
频繁安装和卸载程序可能会导致系统出现问题,包括桌面空白图标的出现。建议谨慎选择安装和卸载程序,并遵循正确的安装和卸载步骤,以减少出现问题的可能性。
十三:定期清理桌面
定期清理桌面上不需要的图标,可以减少桌面上出现空白图标的可能性。保持桌面整洁有助于提高电脑使用的效率和舒适度。
十四:更新显卡驱动程序
一些用户反映,在更新显卡驱动程序后,桌面空白图标问题得到了解决。你可以尝试更新显卡驱动程序,看看是否能够解决该问题。
十五:
桌面空白图标无法删除是一个常见的问题,但通过上述提到的方法,大部分用户应该能够解决这个问题。重要的是要根据自己的情况选择合适的方法,并按照正确的步骤进行操作。如果问题仍然存在,建议寻求专业帮助。希望本文能够帮助读者解决桌面空白图标无法删除的困扰。
探索桌面图标异常的原因及解决方案
每个人都希望自己的电脑桌面整洁有序,但有时我们会遇到一种情况,就是桌面上出现了无法删除的空白图标。这不仅占用了桌面的空间,还影响了我们的使用体验。本文将探讨桌面图标异常的原因,并提供解决方案来解决这个问题。
空白图标无法删除的可能原因
1.系统错误导致的异常情况
2.桌面图标损坏引起的问题
3.第三方软件干扰造成的异常现象
重新启动电脑解决空白图标无法删除问题
1.关闭所有运行中的应用程序
2.点击开始菜单,选择“重新启动”
3.等待电脑重新启动完成
4.检查是否能够删除空白图标
通过系统自带工具修复空白图标问题
1.右键点击桌面,选择“显示设置”
2.在显示设置窗口中,找到“更多显示设置”
3.打开“更多显示设置”,在“高级显示设置”中找到“重置”
4.点击“重置”按钮,确认重置操作
5.重新启动电脑,检查是否能够删除空白图标
使用第三方工具修复桌面图标问题
1.下载并安装一款专门用于修复桌面图标问题的软件,如DesktopOK等
2.打开软件,选择“恢复桌面布局”或类似选项
3.等待软件完成修复操作
4.重新启动电脑,尝试删除空白图标
删除异常图标的注册表项
1.按下Win+R组合键,打开运行窗口
2.输入“regedit”并按下回车键,打开注册表编辑器
3.在注册表编辑器中,依次展开以下路径:HKEY_CURRENT_USER->Software->Microsoft->Windows->CurrentVersion->Explorer->Desktop->Namespace
4.在Namespace文件夹中,找到对应的空白图标的注册表项
5.右键点击该注册表项,选择“删除”
6.重新启动电脑,检查是否能够删除空白图标
卸载可能引起冲突的第三方软件
1.打开控制面板,选择“程序和功能”
2.在已安装的程序列表中,找到可能与桌面图标冲突的第三方软件
3.右键点击该软件,选择“卸载”
4.按照提示完成软件的卸载操作
5.重新启动电脑,尝试删除空白图标
安全模式下删除空白图标
1.重启电脑,按下F8键或Shift键多次,进入安全模式
2.在安全模式下,尝试删除空白图标
3.重启电脑,进入正常模式,检查是否删除成功
清理桌面缓存文件
1.按下Win+R组合键,打开运行窗口
2.输入“%userprofile%\AppData\Local”并按下回车键,打开本地应用数据文件夹
3.找到名为“IconCache.db”的文件,右键点击并选择“删除”
4.重新启动电脑,检查是否能够删除空白图标
更改桌面图标视图模式
1.右键点击桌面,选择“显示设置”
2.在显示设置窗口中,找到“更多显示设置”
3.打开“更多显示设置”,在“布局”中选择“图标”
4.重新启动电脑,尝试删除空白图标
更新操作系统和驱动程序
1.打开设置,选择“更新和安全”
2.在“Windows更新”中点击“检查更新”
3.如果有可用的更新,请点击“下载并安装”
4.更新完成后,重新启动电脑,检查是否能够删除空白图标
桌面图标重建
1.打开注册表编辑器,依次展开以下路径:HKEY_CURRENT_USER->Software->Microsoft->Windows->CurrentVersion->Explorer->CLSID
2.在CLSID文件夹中,找到名为“{645FF040-5081-101B-9F08-00AA002F954E}”的注册表项
3.右键点击该注册表项,选择“删除”
4.重新启动电脑,空白图标会被重新生成
安装安全软件进行系统扫描
1.下载并安装可信赖的安全软件,如360安全卫士、腾讯电脑管家等
2.运行安全软件,进行系统扫描并清理
3.重新启动电脑,检查是否能够删除空白图标
重新创建用户账户
1.打开控制面板,选择“用户账户”
2.在用户账户窗口中,选择“管理其他用户账户”
3.创建一个新的用户账户,并设置为管理员权限
4.登录到新的用户账户,检查是否能够删除空白图标
重置电脑设置
1.打开设置,选择“更新和安全”
2.在“恢复”选项中,找到“开始”按钮下的“立即开始”
3.选择“全部删除”或“保留个人文件”,根据需求进行操作
4.点击“继续”,等待电脑完成重置
5.重新设置电脑,检查是否能够删除空白图标
通过重新启动电脑、使用系统自带工具、第三方软件修复、删除注册表项等多种方法,我们可以解决桌面空白图标无法删除的问题。如果以上方法无法解决,建议联系专业技术人员进行进一步的故障排查和修复。让我们的电脑桌面恢复整洁,提升使用体验。
标签: #怎么办