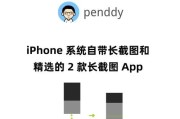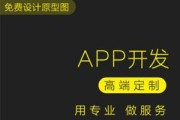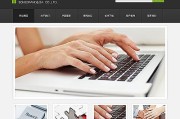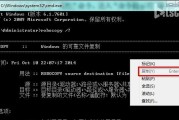在使用Win7系统的过程中,显卡驱动的更新对于电脑的性能起着至关重要的作用。一个过时的显卡驱动可能会导致游戏画面卡顿、视频播放不流畅等问题。本文将为大家介绍如何轻松更新Win7系统的显卡驱动,以提升电脑性能。
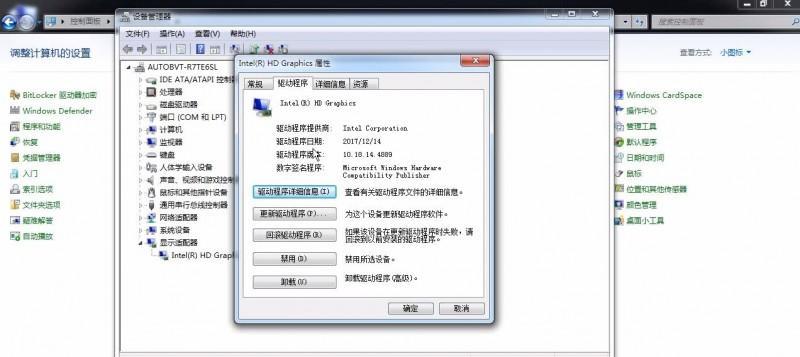
检查显卡信息
通过“设备管理器”查看当前显卡型号、厂商信息等,确定所需更新的驱动类型。
访问官方网站
通过厂商官方网站进入“支持”或“驱动下载”页面,找到与当前显卡型号对应的最新驱动程序。
下载最新驱动程序
点击下载按钮,根据提示选择适合Win7系统的版本,并保存到本地磁盘。
删除旧驱动程序
打开“控制面板”,点击“程序和功能”,找到旧显卡驱动程序并卸载。
安装新驱动程序
双击下载好的最新驱动程序安装包,按照向导提示完成驱动程序的安装。
驱动程序更新工具
下载并安装专业的显卡驱动程序更新工具,它可以自动识别和更新最新驱动程序。
自动更新驱动程序
在Windows系统中,可以通过“WindowsUpdate”自动更新显卡驱动程序。
备份当前驱动程序
使用驱动程序备份工具备份当前的显卡驱动程序,以防更新失败后能够恢复。
检查系统要求
在更新显卡驱动程序之前,确保操作系统和硬件满足驱动程序的要求。
安全模式更新
在安全模式下更新显卡驱动程序,可以避免其他程序的干扰,提高成功率。
驱动程序回滚
如果新的显卡驱动程序有问题,可以通过回滚到之前版本的方式解决。
常见问题及解决方案
介绍一些常见的显卡驱动更新问题,并提供相应的解决方案。
测试显卡性能
更新完显卡驱动后,使用一些测试软件检测新驱动对显卡性能的提升。
定期检查更新
定期检查并更新显卡驱动程序,以保持电脑性能的最佳状态。
更新Win7系统的显卡驱动是提升电脑性能的重要步骤。通过本文介绍的方法,大家可以轻松地更新显卡驱动程序,让电脑运行更加流畅,提升游戏和视频的体验。同时,建议大家定期检查更新显卡驱动,以保持电脑性能的最佳状态。
如何更新显卡驱动在Win7系统中
在使用Win7系统时,我们经常需要更新显卡驱动来提升电脑性能和解决一些兼容性问题。然而,对于一些不熟悉电脑操作的用户来说,更新显卡驱动可能会变得复杂和困难。本文将向大家介绍如何在Win7系统中简单地更新显卡驱动,帮助用户轻松解决相关问题。
一:为什么要更新显卡驱动
讲解了显卡驱动更新的重要性,如提升游戏性能、修复显示问题等。
二:确认当前显卡驱动版本
教用户如何查看当前使用的显卡驱动版本,并了解其相关信息。
三:获取正确的显卡驱动程序
介绍如何确定自己的显卡型号,进而在官方网站或第三方渠道上下载正确的显卡驱动程序。
四:备份显卡驱动
提醒用户在更新显卡驱动之前,备份当前的驱动程序以防万一。
五:卸载旧的显卡驱动
详细描述如何卸载旧的显卡驱动程序,包括通过设备管理器和第三方软件两种方式。
六:安装新的显卡驱动
指导用户安装下载好的新显卡驱动程序,并注意一些常见的安装问题。
七:解决兼容性问题
针对一些可能出现的兼容性问题,给出解决方案和常见错误的处理方法。
八:重启电脑并检查显卡驱动更新是否成功
告诉用户在安装完成后必须重启电脑,并教会他们如何确认更新是否成功。
九:使用自动更新工具
介绍一些常用的自动更新工具,帮助用户简化更新显卡驱动的步骤。
十:解决常见问题
列举一些常见的显卡驱动更新问题,并给出解决方案,比如驱动安装失败、无法找到适配的驱动等。
十一:及时更新显卡驱动
强调显卡驱动的定期更新,以获得更好的性能和稳定性。
十二:注意事项和风险提示
提醒用户在更新显卡驱动时需要注意的一些事项和潜在的风险。
十三:与其他硬件驱动的关联
讲解显卡驱动与其他硬件驱动的关联性,以及在更新显卡驱动后可能涉及到的问题。
十四:常见错误的解决方法
列举一些可能遇到的常见错误,如驱动安装中断、图形显示异常等,并提供对应的解决方法。
十五:更新显卡驱动的好处
更新显卡驱动的好处,如提升性能、修复问题、享受新功能等。
本文详细介绍了在Win7系统中如何更新显卡驱动的方法和步骤。通过遵循本文提供的指导,用户可以轻松地完成显卡驱动的更新,提升电脑性能和解决相关问题。同时,我们也提醒用户在更新过程中注意备份数据并小心处理,以避免不必要的风险。
标签: #系统