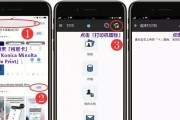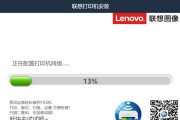随着科技的不断发展,无线打印机成为越来越多家庭和办公场所的选择。然而,很多人却不知道如何正确地将无线打印机与电脑连接起来,从而导致无法正常使用。本文将详细介绍如何连接无线打印机和电脑的操作步骤,帮助读者解决这一问题。

一、确认无线网络设置
在开始连接无线打印机和电脑之前,首先需要确保你的无线网络已经正确设置并连接到电脑上。只有这样,无线打印机才能正常地与电脑进行通信。关键注意事项:确保你的电脑和无线打印机处于同一个无线网络下。
二、选择正确的连接方式
根据你的无线打印机型号和电脑系统的不同,可能有多种连接方式可供选择。常见的连接方式包括USB连接、Wi-Fi直连以及通过路由器连接等。根据自己的需求和设备型号,选择合适的连接方式。
三、准备工作
在进行连接之前,需要确保无线打印机已经安装好墨盒和纸张,并处于正常工作状态。同时,确保你有电脑和无线打印机的正确驱动程序安装光盘或下载链接,以便后续操作。
四、打开电脑设置
打开你的电脑设置界面,进入“设备”或“硬件设备”选项。在这里你可以查看已连接的设备列表,寻找并选择无线打印机。
五、搜索可用设备
在电脑设置界面中,点击“添加设备”或“搜索设备”按钮。电脑会自动搜索附近的无线打印机,并显示在列表中。
六、选择无线打印机
从搜索到的无线打印机列表中,找到你需要连接的打印机,并点击选择。此时,电脑会自动与无线打印机进行通信。
七、输入密码
如果你的无线打印机有密码保护功能,电脑会要求你输入密码。在这一步骤中,请确保输入正确的密码,以便成功连接打印机。
八、完成连接
一旦密码输入正确并且设备之间成功建立连接,你将收到电脑提示成功连接无线打印机的信息。此时,你就可以开始正常使用无线打印机来进行打印工作了。
九、测试打印
为了确保连接成功,最好进行一次测试打印。选择一个文档或图片,点击打印按钮,并确保打印机能够正常接收并输出打印任务。
十、检查打印质量
在测试打印完成后,仔细检查打印质量。如果发现有任何问题,可以根据情况重新检查连接和设置,以确保无线打印机和电脑正常工作。
十一、更新驱动程序
有时候,无法正常连接无线打印机和电脑可能是因为驱动程序过时或不兼容。如果遇到这种情况,请尝试更新无线打印机的驱动程序,以解决连接问题。
十二、重新连接打印机
如果在连接过程中出现任何错误或者连接失败的情况,可以尝试重新连接无线打印机。断开当前的连接,然后重新进行连接操作,按照前面提到的步骤进行。
十三、寻求专业帮助
如果你尝试了上述所有步骤后仍然无法连接无线打印机和电脑,那么可能存在其他问题。此时,建议寻求专业技术人员的帮助,以解决连接问题。
十四、维护无线打印机
一旦无线打印机和电脑成功连接,为了保持正常工作,需要定期进行维护。这包括及时更换墨盒、保持设备清洁,并定期检查和更新无线打印机的驱动程序。
十五、
通过本文的指南,你应该能够轻松地将无线打印机和电脑成功连接起来。记住,在进行操作之前,请仔细阅读设备的说明书,并根据自己的具体情况选择适合的操作方式。祝你能够顺利使用无线打印机,享受高效便捷的打印体验。
无线打印机与电脑连接的简便操作指南
随着科技的进步,无线打印机的使用越来越普及,它不仅方便快捷,还可以减少电脑与打印机之间的线缆纠缠。但是,对于一些不太了解技术的人来说,如何连接无线打印机与电脑却是一件头疼的事情。本文将为大家提供一份简便操作指南,帮助您快速完成无线打印机与电脑的连接设置。
检查设备兼容性
确保打印机已连接到电源并处于开启状态
查找并选择无线网络
输入无线网络密码
确认打印机与电脑在同一网络下
在电脑上安装打印驱动程序
选择正确的无线打印机
点击“添加打印机”
选择正确的打印机驱动程序
完成无线打印机设置
测试打印
设置默认打印机
连接其他电脑到无线打印机
解决连接问题的常见方法
检查设备兼容性
确保您购买的无线打印机与您的电脑兼容。查看无线打印机的产品说明书或官方网站,以确定其与您的操作系统兼容。
确保打印机已连接到电源并处于开启状态
将无线打印机插入电源插座,并确保其处于开启状态。一些打印机需要按下电源按钮来启动。
查找并选择无线网络
在打印机的控制面板上,找到设置菜单,然后进入网络设置。选择“搜索网络”或类似选项,让打印机搜索可用的无线网络。
输入无线网络密码
找到您要连接的无线网络,并输入正确的无线网络密码。密码通常位于您的路由器或Wi-Fi接入点上。
确认打印机与电脑在同一网络下
在您的电脑上,打开网络设置,确保电脑与无线打印机连接到同一个网络。
在电脑上安装打印驱动程序
打开您的电脑浏览器,访问无线打印机厂商的官方网站,下载适用于您的操作系统的最新打印驱动程序。安装驱动程序时,按照提示完成安装过程。
选择正确的无线打印机
在安装驱动程序后,您将被要求选择与您连接的无线打印机。确保选择正确的型号,以确保兼容性。
点击“添加打印机”
在完成无线打印机驱动程序安装后,打开控制面板,找到“设备和打印机”选项。点击“添加打印机”按钮。
选择正确的打印机驱动程序
从列表中选择与您连接的无线打印机相匹配的驱动程序。如果找不到相应的驱动程序,尝试访问无线打印机厂商的官方网站下载最新驱动程序。
完成无线打印机设置
按照屏幕上的指示完成设置过程。您可能需要输入一些关于无线打印机的其他信息,例如名称或位置。
测试打印
选择一份文档或图片,点击“打印”按钮。确保打印任务能够正常发送到无线打印机,并成功打印出来。
设置默认打印机
在“设备和打印机”选项中,右键点击您的无线打印机,并选择“设置为默认打印机”。这样,您下次打印时无需再选择打印机。
连接其他电脑到无线打印机
如果您还有其他电脑需要连接到无线打印机,重复上述步骤,确保它们与无线打印机在同一网络下,并安装正确的驱动程序。
解决连接问题的常见方法
如果您遇到无法连接的问题,您可以尝试重启无线打印机和电脑,确保网络连接正常,或者重置无线打印机的网络设置。
通过本文提供的简便操作指南,您可以轻松地将无线打印机与电脑连接起来。只需按照步骤检查设备兼容性、设置无线网络、安装驱动程序,您就可以享受便捷的无线打印体验了。
标签: #打印机连接