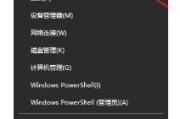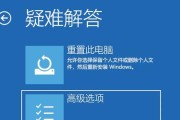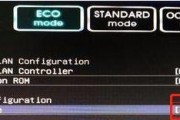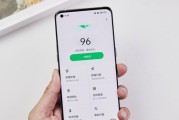可以在系统出现问题时进行修复和排除故障,安全模式是操作系统的一种启动方式。以便解决电脑出现的各种问题,本文将教您如何强制进入安全模式。

1.了解安全模式的作用及优势
-以及在何种情况下需要进入安全模式进行故障排除,详细解释安全模式是什么。
2.关机并重新启动电脑
-并强调在重新启动电脑时需要按下特定的按键组合,描述关机的过程。
3.按下启动时的特定按键
-需要按下特定的按键来进入引导菜单,解释在电脑重新启动过程中。
4.进入BIOS设置界面
-详细描述如何通过按下特定的按键来进入计算机的BIOS设置界面。
5.导航至引导选项
-并选择进入安全模式、指导读者如何使用键盘来导航至引导选项。
6.使用命令提示符进入安全模式
-并说明其适用情况、介绍如何通过命令提示符进入安全模式。
7.使用系统配置实用程序(msconfig.exe)进入安全模式
-以实现进入安全模式,详细介绍如何使用系统配置实用程序来配置启动选项。
8.通过高级启动选项进入安全模式
-以及其中的各种选项、解释如何通过高级启动选项来选择进入安全模式。
9.Windows10中的其他进入安全模式的方法
-介绍Windows10中其他可能的方法来进入安全模式。
10.安全模式下的常见问题和解决方法
-并给出相应的解决方法、列举一些在安全模式下可能遇到的常见问题。
11.如何退出安全模式
-并恢复正常的操作系统启动,指导读者如何退出安全模式。
12.注意事项和预防措施
-提醒读者在进入安全模式时需要注意的事项和相关预防措施。
13.安全模式与普通模式的区别
-让读者了解二者的不同之处、对比安全模式和普通模式的区别。
14.安全模式的应用场景
-帮助读者更好地理解其作用、探讨安全模式在不同情况下的应用场景。
15.使用安全模式进行故障排除的建议和技巧
-以便读者在使用安全模式进行故障排除时取得更好的效果,给出一些建议和技巧。
并了解了安全模式的作用和优势,您已经学会了如何强制进入安全模式、通过本文的指导。希望这些知识对您解决电脑问题有所帮助。并小心操作、在进行任何操作前,务必备份重要数据、记住,以免造成不必要的损失。
简易教程与技巧
它能够在系统出现问题时提供一种稳定的环境进行修复和故障排除、安全模式是计算机系统的一种启动方式。本文将为您介绍如何强制进入安全模式的方法与技巧,然而、许多用户并不清楚如何进入安全模式。
1.了解安全模式的作用与好处
我们将详细介绍什么是安全模式以及为什么要使用它,在这一节中。它允许用户在操作系统出现问题时进行修复和故障排除,安全模式是一个最小限度启动的选项。用户可以更容易地修复系统错误、删意软件以及进行其他维护工作、卸载有问题的软件、通过进入安全模式。
2.使用Windows10的高级启动选项
我们将介绍如何使用Windows10的高级启动选项来进入安全模式、在这一节中。您需要按住Shift键同时点击“开始”菜单中的“重新启动”按钮。在,接下来“选择一个选项”选择,屏幕上“疑难解答”>“高级选项”>“启动设置”。选择、在启动设置屏幕上“安全模式”或“安全模式(带网络)”然后点击,“重新启动”按钮即可进入安全模式。
3.使用F8键进入安全模式(仅适用于较早版本的Windows)
我们将介绍一种适用于较早版本的Windows的方法,即使用F8键来进入安全模式,在这一节中。直到出现高级启动选项菜单、按住F8键,当您开机时。使用方向键选择“安全模式”或“安全模式(带网络)”按下Enter键即可进入安全模式,。
4.在Mac上使用命令行进入安全模式
我们将介绍如何在Mac上使用命令行来进入安全模式,在这一节中。打开终端应用程序,输入以下命令并按下Enter键:“sudonvramboot-args='-x'”。您将被要求输入管理员密码。重新启动您的Mac即可进入安全模式、完成后。
5.使用安全模式修复无法启动的Windows
我们将介绍如何使用安全模式来修复无法启动的Windows,在这一节中。进入安全模式并登录您的用户账户。选择,打开控制面板“系统和安全”然后点击,“故障排除”。选择,接下来“高级选项”然后点击、“启动修复”。系统将自动尝试修复您的Windows启动问题。
6.通过安全模式删意软件
我们将介绍如何使用安全模式来删意软件、在这一节中。以检测和清除任何潜在的恶意软件,运行您信任的杀毒软件进行全盘扫描,进入安全模式后。您还可以手动查找和删除可疑的文件和程序。
7.使用安全模式卸载有问题的软件
我们将介绍如何使用安全模式来卸载有问题的软件、在这一节中。进入安全模式并登录您的用户账户。选择,打开控制面板“程序”>“程序和功能”。右键点击并选择,在列表中找到有问题的软件“卸载”进行移除。
8.安全模式下常见问题及解决方法
并给出相应的解决方法,比如无法进入安全模式,我们将回答一些常见的问题,安全模式下网络不可用等、在这一节中。您可以尝试使用系统恢复盘或修复工具来修复启动问题、如果无法进入安全模式。
9.在安全模式下备份重要文件
我们将介绍如何在安全模式下备份重要文件、在这一节中。将您的外部存储设备连接到计算机上,然后复制和粘贴您需要备份的文件到存储设备上,进入安全模式后。您也可以通过恢复备份文件来恢复数据,这样,即使系统故障导致数据丢失。
10.安全模式下的系统维护与优化
我们将介绍如何在安全模式下进行系统维护与优化,在这一节中。还可以使用系统维护工具来修复和优化系统性能、您可以运行磁盘清理工具来删除临时文件和其他不必要的文件。
11.进入安全模式后的注意事项
我们将提供一些进入安全模式后的注意事项,在这一节中。因此您可能需要手动配置网络连接或停用一些需要驱动程序支持的功能,在安全模式下无法访问某些设备和程序。
12.安全模式与其他启动选项的区别
我们将比较安全模式与其他启动选项的区别,在这一节中。其他启动选项如、与安全模式不同“恢复模式”,“启动修复”等提供了更高级的修复和恢复功能。
13.解决无法进入安全模式的问题
我们将介绍一些可能导致无法进入安全模式的常见问题、并提供相应的解决方法、在这一节中。可以尝试重启计算机后快速而连续地按下F8键,如果您无法进入安全模式。
14.安全模式的局限性与使用建议
我们将讨论安全模式的局限性,在这一节中、并提供一些建议来更好地利用安全模式。但它并不是解决所有问题的药,我们应当在使用安全模式时保持谨慎并遵循最佳实践、虽然安全模式可以帮助解决许多问题。
15.
我们详细介绍了如何强制进入安全模式,并探讨了安全模式的作用与优势、通过本文。安全模式都是一个非常有用的工具,无论您是想修复系统问题、删意软件还是进行其他维护工作。祝您在安全模式下修复和优化计算机时取得成功、希望本文对您有所帮助!
标签: #安全模式