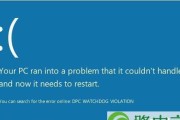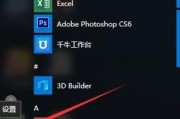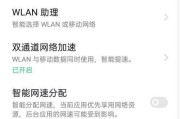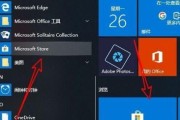但默认的外观并不总能满足我们对于个性化的追求,Win7任务栏和开始菜单是我们日常使用电脑时最频繁接触的界面元素之一。展现独特的风格,让你的Win7任务栏和开始菜单焕然一新,本文将介绍如何通过简单的设置方法。
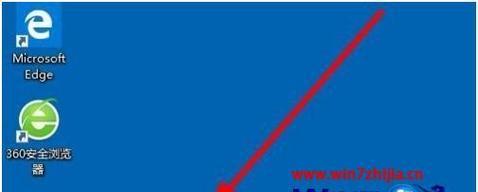
一、隐藏任务栏以获得更大的工作空间
提高效率,通过隐藏任务栏,你可以将更多的屏幕空间用于工作。选择、点击桌面上任意空白处“个性化”-“任务栏和导航”-“任务栏”-“自动隐藏任务栏”即可隐藏任务栏,。
二、改变任务栏的位置
但你也可以将其移动到屏幕上、Win7的任务栏位于屏幕底部、左或右侧,下、默认情况下。选择,只需右键点击任务栏“属性”-“位置”选择你喜欢的位置,、点击“应用”即可。
三、调整任务栏图标大小
可以通过调整图标大小来满足个性化需求,如果你觉得默认图标太小或太大不适应你的屏幕分辨率。选择,右键点击任务栏“属性”-“任务栏按钮”-“图标大小”在弹出的选项中选择适合你的大小、。
四、自定义任务栏颜色
但你可以通过自定义颜色来为任务栏增添活力、Win7默认的任务栏颜色可能有些单调。选择,右键点击桌面上任意空白处“个性化”-“窗口颜色”-“高级外观设置”在弹出的窗口中选择你喜欢的颜色,。
五、安装第三方任务栏工具
你还可以安装第三方任务栏工具来实现更丰富的个性化效果,除了系统自带的设置。时间等实用小工具,让你的任务栏变得更加多彩,比如,Rainmeter可以为你的任务栏添加天气预报。
六、自定义开始菜单样式
但你也可以将其切换为WindowsXP或Windows10风格,Win7的开始菜单默认为经典风格,以满足不同用户的喜好。选择、右键点击任务栏“属性”-“开始菜单”-“经典样式”或“WindowsXP样式”选择适合你的风格,。
七、自定义开始菜单图标
但你也可以将其替换为其他图标,Win7的开始菜单图标是Windows徽标,默认情况下。右键点击开始菜单、找到你想要的图标文件,选择“属性”-“自定义”-“更改图标”选择你喜欢的图标文件、。
八、设置开始菜单的默认显示内容
但你可以将其修改为显示常用程序或自定义的程序列表,Win7开始菜单默认显示最近打开的程序。选择,右键点击任务栏“属性”-“开始菜单”-“自定义”在弹出的窗口中选择适合你的选项,。
九、自定义开始菜单的大小和位置
Win7的开始菜单是固定在屏幕左下角的、默认情况下、但你也可以调整其大小和位置。选择,右键点击任务栏“属性”-“开始菜单”-“自定义”在弹出的窗口中调整大小和位置,。
十、启用或禁用开始菜单的搜索功能
也可以禁用它、Win7开始菜单有强大的搜索功能、但如果你不需要这个功能。选择,右键点击任务栏“属性”-“开始菜单”-“自定义”在弹出的窗口中取消勾选,“使用启动搜索”。
十一、添加或删除开始菜单中的项目
但你也可以根据自己的需要添加或删除项目、Win7开始菜单默认包含各种常用项目。选择、右键点击开始菜单“属性”-“自定义”在弹出的窗口中点击,“添加”或“删除”按钮进行操作。
十二、启用或禁用最近使用的文档
但你也可以禁用这个功能,Win7开始菜单会显示最近使用的文档列表,默认情况下,保护你的隐私。选择,右键点击开始菜单“属性”-“开始菜单”-“自定义”在弹出的窗口中取消勾选,“存储和显示最近打开的项目”。
十三、修改开始菜单的快捷键
Win7开始菜单有一个默认的快捷键“Win键”但你也可以根据个人习惯修改它,。选择,右键点击任务栏“属性”-“开始菜单”-“自定义”在弹出的窗口中点击,“更改快捷键”。
十四、备份和恢复任务栏和开始菜单设置
可以备份任务栏和开始菜单的设置、以便日后恢复、如果你担心个性化设置丢失。选择,右键点击开始菜单“属性”-“自定义”在弹出的窗口中点击,“备份”或“恢复”按钮进行操作。
十五、
提升使用体验、你可以将桌面打造成与众不同的样式,通过对Win7任务栏和开始菜单的个性化设置。改变位置,调整图标大小、还是自定义颜色和样式,都能让你的Win7界面焕然一新,无论是隐藏任务栏。你还可以实现更多个性化的效果,通过安装第三方任务栏工具。快来尝试吧!
掌握Win7任务栏和开始菜单设置技巧
任务栏和开始菜单是我们日常使用频率的功能之一,在Win7操作系统中。可以为我们带来更加个性化的操作体验,掌握任务栏和开始菜单的设置方法,并且提高我们的工作效率。帮助读者轻松定制自己的操作界面、本文将介绍Win7任务栏和开始菜单的设置技巧。
隐藏或显示任务栏
Win7任务栏可以根据个人喜好进行隐藏或显示。选择,点击任务栏上的空白区域“属性”勾选或取消勾选,在弹出的窗口中,选项“自动隐藏任务栏”即可隐藏或显示任务栏、选项。
调整任务栏尺寸
可以进行调整,如果你觉得任务栏的尺寸不合适。选择,点击任务栏上的空白区域“属性”在弹出的窗口中,选项,取消勾选“锁定任务栏”点击并拖动鼠标,即可调整任务栏的高度或宽度、然后将鼠标放在任务栏上边缘,鼠标形状会变成双向箭头,选项。
固定常用程序到任务栏
我们可以将它们固定到任务栏,为了方便快速启动常用程序。点击右键、在开始菜单中找到要固定的程序,选择“固定到任务栏”即可将该程序图标固定到任务栏上,。
自定义开始菜单
使其更符合自己的习惯、Win7开始菜单可以根据个人喜好进行自定义。点击任务栏上的“开始”选择、按钮“属性”在弹出的窗口中,点击,选项“自定义”即可对开始菜单进行自定义设置,,调整菜单大小等、如添加或删除常用项目。
快速搜索文件和程序
可以帮助我们迅速找到需要的文件和程序、Win7开始菜单提供了快速搜索功能。输入关键字、系统会自动匹配相关的文件和程序,点击开始菜单左侧的搜索框,并显示在搜索结果中。
使用任务栏预览
即可实时预览该程序的窗口内容、Win7任务栏支持任务栏预览功能,可以通过鼠标悬停在任务栏上的图标上。可以通过点击预览图像或按下Alt+Tab键来切换不同的窗口,如果同时打开了多个窗口。
定制系统托盘图标
我们可以根据需要对其进行定制、系统托盘图标是指任务栏右侧显示的一些程序图标。选择,点击任务栏上的小箭头“自定义”即可进入系统托盘图标的设置页面、然后可以选择隐藏或显示特定的程序图标、。
使用快捷键操作
Win7任务栏和开始菜单的设置还可以通过一些快捷键来实现。按下Win+数字键(1-9)可以快速启动任务栏上固定的程序,;可以将任务栏上的窗口临时隐藏、按下Win+空格键。
设定任务栏的位置
右侧或顶部,任务栏可以位于屏幕的底部、左侧、我们可以根据个人喜好进行设定。选择,点击任务栏上的空白区域“属性”在弹出的窗口中,选项、选择“任务栏位置”右侧或顶部,,左侧,然后选择底部。
使用快速启动栏
我们可以在其中放置常用的程序快捷方式,快速启动栏是任务栏上的一个区域。选择,点击任务栏上的空白区域“工具栏”然后选择、选项“新建工具栏”将常用程序所在的文件夹添加到快速启动栏中,。
调整通知区域图标
我们可以调整其显示方式,通知区域是任务栏右侧显示的一些系统图标。选择,点击任务栏上的小箭头“自定义”然后可以选择隐藏或显示特定的系统图标、,即可进入通知区域图标的设置页面。
禁用或启用任务栏上的预览功能
系统会自动显示该程序窗口的预览图像、任务栏上的预览功能是指当鼠标悬停在任务栏上的图标上时。我们可以进行禁用、如果觉得这个功能不实用。选择,点击任务栏上的空白区域“属性”取消勾选,在弹出的窗口中、选项“将鼠标悬停在任务栏上的图标上时显示预览”选项。
使用皮肤美化任务栏和开始菜单
我们可以给任务栏和开始菜单添加各种漂亮的外观效果,通过使用皮肤软件、增加个性化的操作体验。下载并安装、选择合适的皮肤软件,在软件中选择心仪的皮肤,并应用到任务栏和开始菜单中。
备份和恢复任务栏和开始菜单设置
可以备份这些设置,如果你希望在换电脑或重装系统后能够快速恢复原来的任务栏和开始菜单设置。选择,点击任务栏上的空白区域“属性”选择、选项,在弹出的窗口中“开始菜单”点击,选项卡“自定义”然后选择,按钮“导入/导出”即可进行备份和恢复操作、按钮。
我们可以根据个人喜好和需求定制自己的操作界面,提高工作效率、通过掌握Win7任务栏和开始菜单的设置技巧。都可以让我们更好地利用Win7的功能,隐藏或显示任务栏,自定义开始菜单,固定常用程序到任务栏,调整任务栏尺寸,快速搜索文件和程序等设置方法。可以进一步提升我们的操作效率,使用快速启动栏等技巧、同时,设定任务栏位置、使用快捷键操作。以便在需要时快速恢复原来的设置,不要忘记备份和恢复任务栏和开始菜单的设置。让我们一起享受个性化的Win7操作体验吧!
标签: #电脑技巧