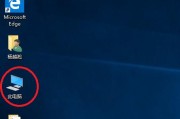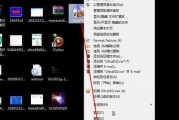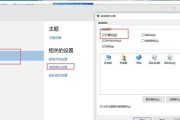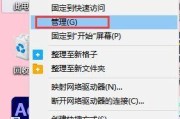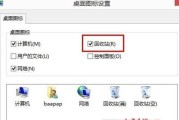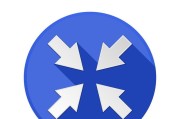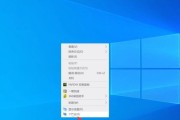桌面上会显示InternetExplorer、默认情况下,在Win10系统中(IE)的图标。许多用户更倾向于使用Edge而非IE、随着微软推出新的Edge浏览器,然而。隐藏桌面上的IE图标成为了许多人的需求。帮助大家简化桌面界面,提高工作效率,本文将为大家介绍如何在Win10系统中隐藏桌面上的IE图标。

禁用IE图标
我们可以通过禁用IE图标来实现隐藏的目的,在Win10系统中。下面将为大家详细介绍具体操作步骤。
1.打开“控制面板”
找到并点击,在开始菜单中“控制面板”进入控制面板界面,图标。
2.进入“程序”设置
点击,在控制面板界面中“程序”进入程序设置界面,选项。
3.点击“打开或关闭Windows功能”
点击、在程序设置界面中“打开或关闭Windows功能”进入Windows功能界面、链接。
4.取消勾选“InternetExplorer11”
找到,在Windows功能界面中“InternetExplorer11”取消其前面的勾选框,选项。
5.确认操作
点击“确定”系统将提示你进行确认操作、按钮。点击“是”确认禁用IE图标的操作,按钮。
重新启用IE图标
可以通过重新启用IE图标来实现,如果你在使用过程中需要重新显示桌面上的IE图标。下面将为大家介绍具体操作步骤。
1.进入“控制面板”
进入控制面板界面,按照第一步和第二步的操作。
2.进入“程序”设置
进入程序设置界面,同样按照第三步的操作。
3.点击“打开或关闭Windows功能”
进入Windows功能界面,按照第四步的操作。
4.勾选“InternetExplorer11”
找到,在Windows功能界面中“InternetExplorer11”勾选其前面的勾选框、选项。
5.确认操作
点击“确定”系统将提示你进行确认操作,按钮。点击“是”确认重新启用IE图标的操作,按钮。
使用第三方工具隐藏IE图标
还可以借助一些第三方工具来实现,除了通过系统自带的功能来隐藏IE图标外。下面将为大家介绍一个常用的工具。
1.下载并安装“DesktopIconToy”
在浏览器中搜索“DesktopIconToy”找到官方网站并下载该软件,。双击安装包并按照提示完成安装、下载完成后。
2.打开“DesktopIconToy”
点击桌面上的,安装完成后“DesktopIconToy”打开该工具、图标。
3.配置隐藏设置
找到,在工具界面中“隐藏”并选择,选项“InternetExplorer”的图标。
4.隐藏IE图标
勾选“隐藏”点击,选项后“应用”即可隐藏桌面上的IE图标,按钮。
我们可以轻松地实现在Win10系统中隐藏桌面上的IE图标,通过禁用系统自带功能或使用第三方工具。提高工作效率、选择适合自己的方法、可以简化桌面界面,根据个人喜好和使用习惯。希望以上方法对大家有所帮助。
简单教程让你轻松隐藏Win10桌面IE图标
人们越来越多地使用浏览器来进行网页浏览,随着互联网的普及。在Windows10系统中、然而,默认情况下会在桌面上显示InternetExplorer(IE)的图标。甚至有些用户希望将其隐藏起来以保持桌面的整洁,对于一些用户来说,这个图标可能并不常用。以帮助那些想要隐藏该图标的用户,本文将介绍如何隐藏Win10桌面IE图标的方法。
一、打开“开始”菜单
二、点击“设置”选项
三、选择“个性化”
四、进入“任务栏”
五、点击“选择哪些图标在任务栏上显示”
六、找到并点击“打开InternetExplorer”
七、关闭此选项
八、返回桌面查看是否隐藏成功
九、如果仍未成功隐藏,尝试重新启动电脑
十、如果重启后仍无法隐藏,尝试升级IE版本或更换浏览器
十一、使用第三方工具进行隐藏
十二、下载并安装桌面图标管理工具
十三、打开工具并搜索“InternetExplorer”
十四、选择隐藏IE图标的选项
十五、保存设置并查看桌面IE图标是否已隐藏
我们可以轻松地隐藏Win10桌面上的IE图标,通过以上方法。都可以实现隐藏的效果,无论是通过系统自带的设置还是借助第三方工具。我们可以保持桌面的整洁,同时也提高了个人使用体验,通过隐藏IE图标。不妨尝试一下这些方法吧,如果你也想隐藏桌面上的IE图标!
标签: #桌面图标