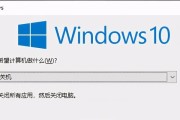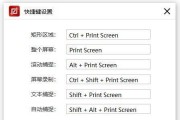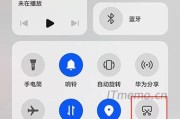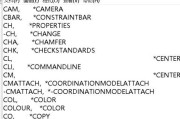我们经常需要使用截图功能来记录重要信息或与他人分享内容,在日常工作和学习中。因此设置截图快捷键成为提率的一种重要方法,然而、手动打开截图工具或使用鼠标进行操作往往十分繁琐。让你轻松掌握快速截图的技巧、本文将为新手介绍如何设置截图快捷键。
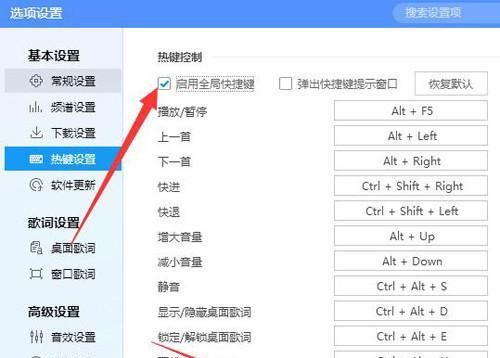
1.什么是截图快捷键?
无需手动操作截图工具,设置截图快捷键意味着你可以通过按下一个或多个键盘上的特定组合键来立即触发截图操作。
2.为什么设置截图快捷键?
避免了繁琐的鼠标操作、你可以大大提高截图的速度和效率,让你在紧急情况下快速捕捉屏幕上的重要信息、通过设置截图快捷键。
3.如何设置截图快捷键?
在Windows系统中,可以通过以下步骤进行设置:
3.1打开“设置”选择,菜单“键盘”选项。
3.2在左侧的菜单中选择“快捷方式”选项。
3.3向下滚动至“屏幕截图”并点击、选项“添加快捷方式”按钮。
3.4在弹出的对话框中输入你想要设置的快捷键组合。
3.5点击“确定”保存设置。
4.如何选择合适的截图快捷键?
选择合适的截图快捷键需要考虑两个方面:使用频率和键位容易记忆。容易按下且不会与其他常用快捷键冲突的组合是最理想的,选择按键少,一般来说。
5.常见的截图快捷键设置有哪些?
常见的截图快捷键设置包括:Win+Shift+S,Ctrl+Shift+S,Alt+PrintScreen等。可以选择适合自己的组合、根据个人习惯和操作系统的不同。
6.如何测试截图快捷键是否生效?
观察屏幕是否有反应,按下设置的快捷键组合,可以打开任意应用程序或网页、在设置完截图快捷键后。说明截图快捷键设置生效、如果屏幕出现截图框或者有截图保存提示。
7.如何修改截图快捷键?
可以在设置菜单中找到对应的选项并进行修改,如果你想要修改已设置的截图快捷键。确保新的快捷键组合不会与其他功能产生冲突。
8.如何使用设置好的截图快捷键?
即可快速触发截图操作,当你需要进行截图时,只需按下设置好的截图快捷键组合。你可以选择所需的截图区域或整个屏幕进行截图,按下组合键后、并出现截图框或者全屏截图提示,屏幕会变灰。
9.如何找到保存的截图文件?
保存的截图文件可能位于桌面、根据个人电脑系统和设置,文档或其他指定位置。你可以在设置菜单中查找“截图保存位置”并根据需要进行调整,选项。
10.如何自定义截图保存格式?
如PNG,在一些截图工具中、你可以自定义保存截图的格式,JPG等。通过在设置菜单中找到“保存格式”你可以根据自己的需求进行设置、选项。
11.截图快捷键使用技巧分享
使用截图快捷键时,可以考虑以下技巧:
11.1组合使用:用于不同的截图需求,可以设置多个截图快捷键组合。
11.2剪贴板保存:方便快速粘贴到其他应用程序中,一些截图工具支持将截图直接保存至剪贴板。
11.3快速预览:可以快速查看和编辑截图,一些截图工具支持截图后自动打开预览窗口。
12.截图快捷键的其他应用场景
截图快捷键还可以应用于其他场景,除了常规的截图需求,抓取网页内容等,如捕捉视频画面。
13.注意事项与常见问题
可能会遇到一些问题,在使用截图快捷键时,快捷键冲突等,如无法设置。可以参考系统帮助文档或搜索相关教程进行解决,在遇到问题时。
14.如何养成使用截图快捷键的习惯?
需要经过一段时间的实践和熟悉,要养成使用截图快捷键的习惯。你可以多做练习,在开始阶段,并尝试在日常工作和学习中应用截图快捷键。
15.
你可以轻松掌握快速截图的技巧、提高工作和学习效率,通过设置截图快捷键。准确地进行截图操作、并结合使用技巧、测试和修改设置,你将能够快速,选择合适的截图快捷键组合。让你的截图更加便捷,开始使用截图快捷键!
如何设置截图快捷键,轻松地捕捉画面
我们经常需要进行截图来记录重要的信息或分享有趣的内容,在日常生活和工作中。如果每次都要通过菜单栏或工具栏来执行截图命令、不仅麻烦而且效率低下、然而。让你能够轻松地捕捉画面,本文将以新手教你的方式,介绍如何设置截图快捷键。
1.设置截图快捷键的好处与必要性
提高工作效率、只需按下指定的快捷键即可完成截图,通过设置截图快捷键,你可以省去繁琐的操作步骤。
2.选择适合自己的截图工具
选择一款适合自己的截图工具、例如Windows自带的SnippingTool,Mac系统自带的截图工具或第三方软件,根据个人需求和操作习惯。
3.打开截图工具设置界面
打开相应的设置界面,根据所选截图工具的不同、通常可以在菜单栏或工具栏中找到设置选项。
4.查找快捷键设置选项
有些截图工具会直接在设置界面上显示快捷键设置的入口,在截图工具的设置界面中,寻找与快捷键相关的选项。
5.选择快捷键组合
例如Ctrl+Alt+S,选择一个你喜欢且方便记忆的快捷键组合,在快捷键设置选项中。
6.避免与其他快捷键冲突
以免造成不必要的困扰、在选择快捷键组合时,要注意避免与系统或其他应用程序的快捷键冲突。
7.确认并保存设置
点击确认或保存按钮,在完成快捷键设置后、将设置保存下来。
8.测试截图快捷键的可用性
打开任意界面,观察是否能够正常执行截图命令,在设置完成后、按下所设置的快捷键组合。
9.如果无法正常使用,检查设置是否生效
并重新进行设置,检查之前的设置是否保存成功,如果按下快捷键后无法正常截图。
10.截图快捷键常见问题解决方法
例如快捷键无法执行,提供相应的解决方法和调整建议、针对一些常见问题,截图后保存的格式不符合要求等。
11.养成使用截图快捷键的习惯
准确地捕捉画面,设置截图快捷键只是第一步、以便能够快速,平时要养成使用快捷键的习惯。
12.灵活运用截图快捷键功能
并灵活运用,了解截图工具的其他功能,例如选择区域截图、提升截图技巧,延时截图等,全屏截图。
13.设置多个截图快捷键
以满足不同的场景和需求、可以设置多个截图快捷键、如果有多个常用的截图需求。
14.随时更新和调整截图快捷键
随时更新和调整截图快捷键,随着使用习惯和需求的变化,以提升自己的工作效率和体验。
15.推广给更多人使用截图快捷键
提高工作效率和生活品质、分享你的截图快捷键设置经验,让更多的人能够轻松地掌握这项技能。
你已经学会了如何设置截图快捷键,通过本文的介绍,让你能够轻松地捕捉画面。节省时间和精力,只需简单的设置步骤,就可以提升截图效率。快来尝试设置属于自己的截图快捷键吧!
标签: #快捷键