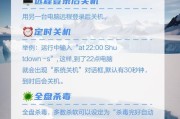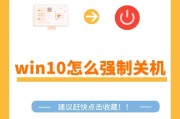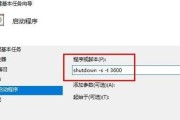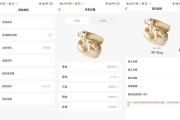经常会遇到需要定时关机的情况、例如下载大文件或者进行长时间任务,在日常使用电脑的过程中。省去了手动操作的麻烦、为了方便用户、Win7提供了定时关机功能,可以让电脑在预设的时间自动关机。我们将详细介绍Win7定时关机的设置步骤,接下来。

进入控制面板
点击电脑屏幕左下角的“开始”然后选择,按钮“控制面板”进入控制面板界面、选项。
找到“系统和安全”
找到并点击,在控制面板界面中“系统和安全”选项。这个选项位于控制面板主界面的上半部分。
选择“管理工具”
在“系统和安全”可以看到一个名为、界面中“管理工具”点击它进入管理工具界面、的选项。
打开“任务计划程序”
可以看到一个名为,在管理工具界面中“任务计划程序”双击它打开任务计划程序,的选项。
创建基本任务
点击左侧面板的,在任务计划程序界面中“创建基本任务”进入创建基本任务向导,选项。
设定任务名称和描述
以便于日后查找和管理,在创建基本任务向导中、首先需要为任务设置一个名称和可选的描述。
选择触发器
即指定何时启动这个定时关机任务,可以选择触发器,在向导的下一步中。每周或者每月的特定日期和时间,用户可以选择每天。
选择操作
用户可以选择要执行的操作、在选择操作步骤中。我们需要选择,在这里“启动程序”并浏览到系统目录中的,选项“exe,shutdown”文件。
设定参数
需要在,在设定参数步骤中“添加参数”框中输入“-s-txxx”其中、“xxx”代表需要延迟的秒数。则输入、如果希望电脑在10分钟后自动关机“-s-t600”。
选择完成
点击,完成上述步骤后“下一步”然后再点击,“完成”按钮来保存设置。
检查定时关机任务
现在,在任务计划程序界面中可以看到刚才创建的定时关机任务。删除或者启用/禁用,用户可以对任务进行编辑。
修改定时关机任务
只需在任务计划程序界面中找到对应的任务,右键点击选择、如果需要修改定时关机的时间或其他参数“属性”然后进行相应的修改、。
启动定时关机任务
用户无需再进行额外的操作,系统将自动执行关机操作、当定时关机任务达到设定的时间时。
取消定时关机任务
可以在任务计划程序界面中找到对应的任务,用户想要取消关机,如果在定时关机任务执行前,右键点击选择“删除”即可取消定时关机,。
使用Win7定时关机功能的好处
同时避免因忘记关机而导致的问题,用户可以方便地安排电脑的关机时间,通过使用Win7的定时关机功能,节省时间和电力资源。
我们可以轻松地设置Win7的定时关机功能,通过以上的步骤。可以节省时间和电力资源、这个功能对于需要长时间运行任务的用户非常有用。希望本文对大家有所帮助。
如何在Win7系统中设置定时关机
我们经常会遇到需要定时关机的情况,或者睡觉前希望电脑自动关闭等,在使用电脑的过程中、比如下载大文件时需要在晚上自动关机。让您轻松掌控电脑的关机时间、本文将详细介绍如何在Win7系统中设置定时关机。
1.打开开始菜单
在桌面界面的左下角点击“开始”弹出开始菜单、按钮。
2.打开“控制面板”
选择、在开始菜单中“控制面板”并点击打开。
3.进入“系统和安全”选项
找到并点击,在控制面板中“系统和安全”选项。
4.进入“自动维护”菜单
在“系统和安全”找到、选项中“维护中心”并点击进入。
5.打开“更改计划设置”
选择左侧的,在维护中心界面中“更改计划设置”。
6.选择“更改高级电源设置”
选择,在计划设置界面中“更改高级电源设置”。
7.打开“电源选项”
选择,在高级电源设置界面中“电源选项”。
8.打开“睡眠”选项
找到,在电源选项中“睡眠”选项并点击展开。
9.打开“休眠后”设置
找到,在睡眠选项中“休眠后”设置并点击展开。
10.设置休眠时间
选择合适的休眠时间,如30分钟,1小时等,根据个人需求。
11.打开“休眠条件”
找到,在休眠后设置界面中“休眠条件”并点击展开。
12.设置休眠条件
仅在闲置状态时休眠等,选择合适的休眠条件、比如仅在电池供电时休眠、根据个人需求。
13.保存设置
点击,完成以上设置后“应用”然后点击,按钮“确定”按钮保存设置。
14.测试定时关机功能
观察电脑是否会自动关机,等待设定的休眠时间到达。
15.关闭定时关机功能
将休眠时间设置为0,如果需要关闭定时关机功能、可以重复以上步骤、或者直接取消勾选“使计算机进入睡眠”选项。
提高使用效率,让电脑更智能地控制关机时间,通过上述步骤、我们可以在Win7系统中轻松设置定时关机功能。都能让电脑自动关机、无论是在下载大文件时还是睡觉前,省心省力。
标签: #定时关机