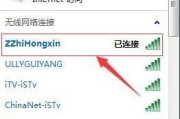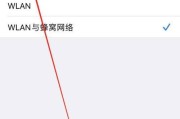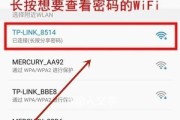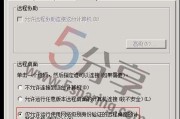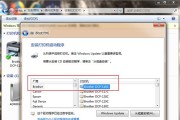无线打印机已经成为我们生活和工作中必不可少的设备之一,随着科技的不断发展。有些人可能会感到困惑,当我们需要更换WiFi网络连接时,然而。让您轻松解决这个问题,本文将为您详细介绍如何重新设置无线打印机的WiFi连接。
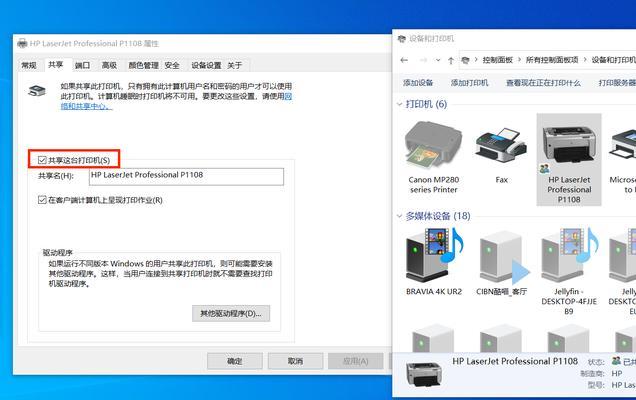
1.确认无线打印机型号和厂家支持:以便找到正确的操作方法、先了解您的无线打印机型号和厂家支持。
您需要确认自己使用的无线打印机型号、并查找相关的用户手册或官方网站,在开始更换WiFi连接之前,以了解厂家提供的支持信息和设置指导。
2.连接至无线路由器管理页面:通过输入路由器的IP地址或使用默认网关地址来访问路由器的管理页面。
输入路由器的IP地址,打开您的电脑浏览器(1、168、1,如192)或默认网关地址(可在网络设置中查找)以便访问路由器的管理页面,。
3.登录路由器管理页面:输入正确的用户名和密码来登录路由器的管理页面。
以便成功登录、在路由器管理页面中,输入正确的用户名和密码。或查看路由器背面的标签上是否有登录信息,可以尝试使用默认的管理员账户登录,如果您不知道用户名和密码。
4.寻找无线设置选项:通常在,在路由器管理页面中寻找无线设置选项“网络设置”或“无线设置”菜单下。
寻找包含无线设置选项的部分、在路由器管理页面的菜单中。这通常可以在“网络设置”或“无线设置”等类似的菜单下找到。
5.打开无线打印机并进入设置模式:使其进入设置模式,按下无线打印机上的设置按钮或组合键。
并找到设备上的设置按钮或组合键,确保您的无线打印机已经打开。使无线打印机进入设置模式,按下该按钮或按下组合键。
6.在路由器管理页面中启用WPS功能:在无线设置选项中启用WiFi保护设置(WPS)功能。
寻找并启用WiFi保护设置,在路由器管理页面中找到无线设置选项后(WPS)功能。这将为您提供一种简便的方式来连接新的WiFi网络。
7.启动无线打印机上的WPS连接:按下打印机上的WPS按钮来启动WPS连接、在无线打印机的设置模式下。
然后按下打印机上的WPS按钮、确保您的无线打印机处于设置模式下。这将使无线打印机开始搜索可用的WiFi网络并尝试与其建立连接。
8.在路由器管理页面中接受WPS连接请求:接受无线打印机的WPS连接请求,在路由器管理页面上。
在路由器管理页面上点击,当无线打印机发起WPS连接请求时“接受”以建立与打印机的连接,或类似的选项。
9.等待无线打印机连接:直到无线打印机成功连接到新的WiFi网络,等待一段时间。
直到无线打印机成功连接到新的WiFi网络,您需要耐心等待一段时间,一旦您在路由器管理页面上接受了无线打印机的WPS连接请求。
10.验证新的WiFi连接:在电脑上打印测试页或检查无线打印机面板上的连接指示灯是否亮起。
您可以在电脑上打印一张测试页、为了验证新的WiFi连接是否成功、或检查无线打印机面板上是否有显示连接状态的指示灯。
11.更新驱动程序和固件:但无法正常工作,请考虑更新相关的驱动程序和固件,如果您的无线打印机连接成功。
但无法正常工作,可能需要更新打印机的驱动程序和固件,如果您的无线打印机成功连接到新的WiFi网络。您可以在厂家官网上查找并下载最新版本的驱动程序和固件。
12.修改无线打印机设置:可以在无线打印机的设置菜单中修改网络设置和其他参数,根据需要。
您可以在无线打印机的设置菜单中修改网络设置,根据您的具体需求、IP地址和其他相关参数。并保存所做的更改,确保您按照指导进行设置。
13.连接其他设备:重新连接其他设备(手机、如电脑)以便与无线打印机进行通信、到新的WiFi网络。
您需要将其他设备重新连接到这个网络,以便与无线打印机进行通信和打印操作,一旦无线打印机成功连接到新的WiFi网络。
14.遇到问题时寻求帮助:请寻求相关技术支持或查阅无线打印机的用户手册,如果在更换WiFi连接过程中遇到问题。
请寻求相关的技术支持或参考无线打印机的用户手册,不要犹豫,如果您在更换WiFi连接过程中遇到任何问题或困惑,以获得帮助和解决方案。
15.
您可以轻松完成这一任务,通过按照以上步骤重新设置无线打印机的WiFi连接。并与其他设备顺利通信,这将确保您的无线打印机正常工作,为您的生活和工作带来便利。请随时寻求相关的技术支持、如有任何疑问。
如何将无线打印机更换WiFi连接
但是当我们需要更换WiFi网络时可能会遇到一些困扰,无线打印机是现代生活中必不可少的设备之一。让您的打印体验更加便利,本文将为您提供一份简单易懂的教程,教您如何将无线打印机更换WiFi连接。
1.准备工作
并已将其正确设置,确保您已经购买了新的无线路由器。以便在连接无线打印机时使用,您需要知道新的WiFi网络名称和密码。
2.检查无线打印机状态
先检查一下无线打印机的状态,在开始更换WiFi连接之前。确保它处于正常工作状态并且有足够的墨水和纸张供应。
3.访问无线打印机设置界面
在电脑或移动设备上找到相应的设置界面,根据您所使用的无线打印机品牌和型号。您可以通过输入无线打印机的IP地址或通过连接到无线打印机的WiFi网络来访问设置界面、一般来说。
4.找到网络设置选项
寻找并点击,在无线打印机的设置界面中“网络设置”或类似的选项。您可以在这里更改WiFi连接,这将带您进入网络设置页面。
5.选择无线网络
您将看到一个列表显示附近可用的无线网络,在网络设置页面中。并选择它,找到您要连接的新WiFi网络。
6.输入WiFi密码
系统会要求您输入密码、一旦您选择了新的WiFi网络。点击确认,输入正确的WiFi密码后。
7.等待连接成功
无线打印机会自动尝试连接新的WiFi网络。直到连接成功、稍等片刻。您可以通过查看打印机的显示屏或设置界面上的WiFi状态来确认连接是否成功。
8.测试打印
现在是时候进行打印测试了,一旦无线打印机成功连接到新的WiFi网络。确保一切正常、选择一份简单的文件进行打印。
9.调整打印机位置
那么可能需要调整无线打印机的位置以获得更好的信号质量,如果您更换了WiFi网络。避免信号干扰或不稳定的情况、尽量将打印机放置在离WiFi路由器较近的位置。
10.更新其他设备连接
手机或平板电脑,如电脑,如果您有其他设备连接到无线打印机,请确保它们也切换到新的WiFi网络。这样可以确保所有设备都能正常使用无线打印机。
11.保存新的WiFi设置
记得保存这些设置、一旦您成功将无线打印机连接到新的WiFi网络。您可以轻松地进行切换,这样,在未来如果需要更改WiFi网络。
12.备份重要文件
建议您先备份重要的打印文件,在进行WiFi切换之前。即使在切换过程中遇到问题,这样,您也不会丢失任何重要的数据。
13.寻求技术支持
不要犹豫寻求厂商提供的技术支持、如果您在进行WiFi切换的过程中遇到任何问题。并帮助您解决各种问题,他们可以为您提供专业的指导。
14.注意安全性设置
请确保您的网络设置是安全的、在连接新的WiFi网络时。可以保护您的打印机和网络免受未经授权的访问、使用强密码并启用网络加密。
15.
您应该已经学会了如何更换无线打印机的WiFi连接、通过本文的教程。但是只要按照步骤进行,这一过程可能需要一些时间和耐心,您将能够成功完成切换,并继续享受便捷的无线打印服务。
但是通过本文提供的简单教程、更换无线打印机的WiFi连接可能会有一些挑战,您可以轻松完成这一任务。准备工作和正确的步骤很重要,记住。请寻求技术支持,如果在切换过程中遇到问题。以保护您的无线打印机和网络安全,确保您的网络设置安全可靠。
标签: #连接