有时我们需要进入BIOS界面来进行一些设置或修复,在使用戴尔电脑时。不同品牌的电脑进入BIOS界面的方法可能有所不同、然而。帮助读者轻松完成操作,本文将详细介绍戴尔电脑进入BIOS界面的方法。
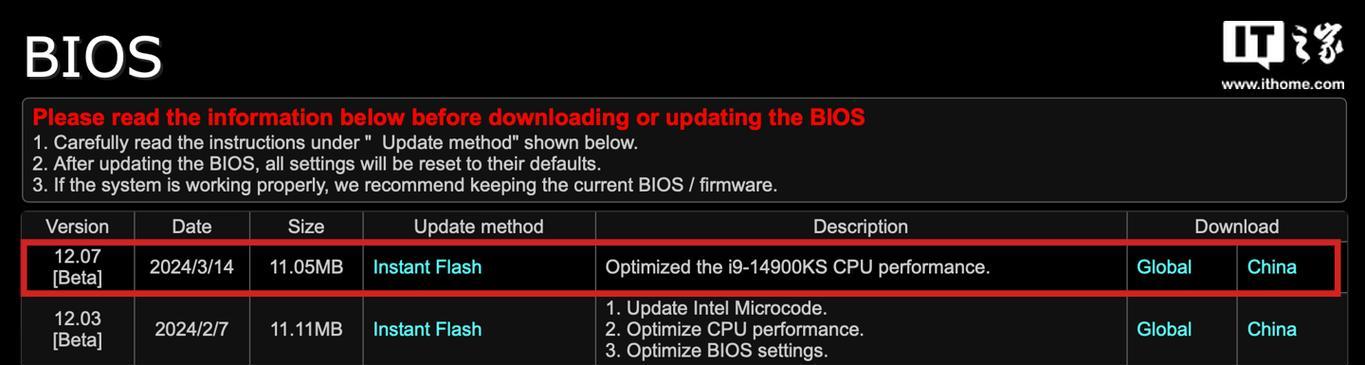
了解什么是BIOS
是位于电脑主板上的一个固件程序、负责启动操作系统并进行硬件初始化和设置,全称为BasicInput/OutputSystem,BIOS。
重启电脑
选择,点击电脑屏幕左下角的Windows图标“电源”在弹出的菜单中选择、选项“重新启动”来重启电脑。
进入BIOS界面的快捷键
你需要按下某个快捷键来进入BIOS界面、在戴尔电脑重新启动的过程中。F12和Delete键,常见的快捷键包括F2。请根据自己的电脑型号进行选择,不同型号的戴尔电脑可能使用不同的快捷键。
使用F2键进入BIOS界面
按下F2键,当戴尔电脑重新启动时、电脑将会进入BIOS界面。你可以使用方向键和回车键来进行各种设置和调整、在界面上。
使用F12键进入BIOS界面
你可以按下F12键来进入BIOS界面,对于一些戴尔电脑型号。你将看到一个弹出菜单,在启动过程中、选择、按下F12键“BIOSSetup”选项即可进入BIOS界面。
使用Delete键进入BIOS界面
还有一些戴尔电脑型号使用Delete键来进入BIOS界面。不断按下Delete键直到进入BIOS界面,在电脑重新启动时。
如何找到正确的快捷键
可以尝试其他快捷键组合、如果以上方法都无法进入BIOS界面。你也可以在戴尔官网上查找对应型号的电脑手册或技术支持文档,寻找正确的快捷键信息,同时。
注意事项
避免误操作导致系统问题、需要小心操作,在进入BIOS界面进行操作时。并确保你了解自己要进行的操作,在进行任何修改之前、备份重要的数据。
BIOS界面的常见设置
引导顺序,在BIOS界面中、你可以进行许多设置、如系统时间和日期,硬盘设置等。进行相应的设置、根据自己的需求和电脑情况。
退出BIOS界面
记得保存并退出、当你完成BIOS设置后。选择,在退出时“SaveandExit”然后按照提示重启电脑,或类似选项。
进入BIOS失败的解决方法
如果你尝试了以上方法仍然无法进入BIOS界面、可以尝试以下解决方法:升级BIOS固件或联系戴尔技术支持寻求帮助,重新启动电脑再次尝试、检查快捷键是否正确。
小技巧:使用戴尔预装工具
它们可以帮助你自动检测和更新BIOS,戴尔还提供了一些预装工具,如DellSupportAssist和DellUpdate,方便快捷。
小技巧:使用DellCommand|Configure
适用于一些需要批量配置戴尔电脑的场景,DellCommand|Configure是一种命令行工具,可以帮助用户通过脚本或批处理文件进行BIOS设置。
小技巧:查找戴尔电脑型号
可以在电脑上查找型号标签或参考戴尔官方网站上的相关信息,如果你不确定自己戴尔电脑的型号。确保使用正确的方法进入BIOS界面。
进入戴尔电脑的BIOS界面是完成一些系统设置和调整的必要步骤。并提供了一些小技巧和注意事项,本文详细介绍了使用F2,F12和Delete键进入BIOS界面的方法。顺利进入BIOS界面进行操作,希望读者可以根据自己的需要和情况。
介绍:
BIOS是一项非常重要的功能、对于电脑用户来说。启动顺序和系统设置等重要功能、控制着硬件设备的初始化,它是计算机系统的基本输入输出系统。其进入BIOS界面的方法也备受关注、而戴尔作为一家著名的电脑品牌。本文将为大家详细介绍戴尔进入BIOS界面的方法及其设置调整的关键。
1.确定开机时机
才能进入BIOS界面、而是在出现Dell标志后适时释放,按下计算机电源键并不立即放开、在开机过程中。
2.持续按下特定按键
显示器上会有一行字提示"Press
3.搭配使用Fn键
需要搭配按下Fn键和F2键才能进入BIOS界面、如果你使用的是戴尔笔记本电脑。直到进入BIOS设置界面,连续按下Fn键和F2键,按下电源键开机后。
4.利用快捷键
部分戴尔电脑还支持使用快捷键进入BIOS界面。Ctrl+Alt+S等,如Ctrl+Alt+Enter、通过在开机过程中按下特定组合键,可以直接进入BIOS设置。
5.修改启动顺序
用户可以根据需要修改启动顺序,在进入BIOS界面后。光盘、如硬盘、可以确保计算机从不同设备启动、USB设备等、通过选择适当的选项。
6.调整系统时间和日期
用户可以轻松调整系统时间和日期,在BIOS界面中。并输入正确的时间和日期信息,可以确保计算机系统时间的准确性,通过选择相应的选项。
7.更改硬件设置
用户还可以更改硬件设置,通过进入BIOS界面。都可以通过BIOS界面完成,启用或禁用某些设备,调整内存频率、设置电源管理等。
8.查看系统信息
戴尔电脑的BIOS界面还提供了查看系统信息的功能。BIOS版本号,用户可以轻松了解计算机硬件配置、主板型号等相关信息。
9.重置BIOS设置
可以通过重置BIOS设置恢复默认配置、如果用户在操作BIOS设置时出现了问题。选择相应的选项并确认,即可将BIOS设置重置为出厂默认值、在BIOS界面中。
10.定制启动画面
用户还可以设置自定义的启动画面,在进入BIOS界面后。可以让计算机开机时显示个性化的界面,并添加自己喜欢的图片,通过选择适当的选项。
11.调整风扇速度
BIOS界面提供了调整风扇速度的选项、对于需要特定散热要求的用户。可以根据实际需求调整风扇运行速度、并找到相应的设置项,通过进入BIOS界面。
12.启用安全功能
戴尔电脑的BIOS界面还提供了一些安全功能的设置选项。以增强计算机系统的安全性,用户可以根据需要启用或禁用相关功能,密码保护等、如安全启动。
13.恢复出厂设置
用户可能需要将计算机恢复到出厂设置、在特定情况下。找到恢复出厂设置的选项、并按照提示进行操作,在BIOS界面中、即可将计算机恢复到初始状态。
14.保存并退出
一定要记得保存并退出,在对BIOS设置进行调整后。并确认操作,才能将修改后的设置应用到计算机系统中,选择保存设置的选项、在BIOS界面中。
15.提醒注意事项
以免对计算机系统造成不可逆的损坏,务必注意不要随意更改不熟悉的选项、在使用戴尔进入BIOS界面进行设置调整时。
:
相信读者已经对戴尔电脑的BIOS操作有了更深入的了解,通过本文对戴尔进入BIOS界面的方法和设置调整进行详细介绍。可以帮助用户更好地管理和优化自己的电脑系统、掌握正确的进入BIOS界面的方法和了解常见的设置调整选项。掌握这些技巧都能发挥重要作用、无论是日常使用还是解决一些系统问题。
标签: #电子设备









