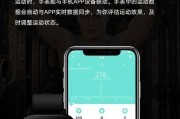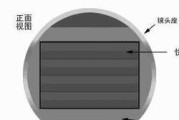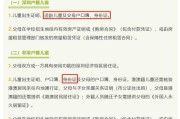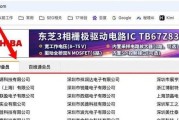可以方便快捷地制作各种类型的图表、在日常工作和学习中、而Excel作为一款功能强大的电子表格软件,我们经常需要用到图表来展示数据和信息。提高工作效率,本文将详细介绍以Excel制作图表的完整步骤,帮助读者轻松上手。
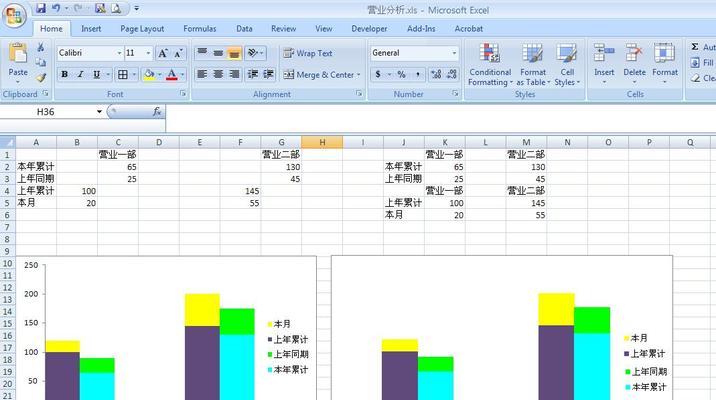
1.打开Excel(Excel图表制作):
-在计算机桌面或开始菜单中找到Excel图标并点击打开。
-则需要先下载并安装、如果没有安装Excel软件。
2.准备数据(数据准备):
-输入需要用于制作图表的数据,在新建的Excel工作表中。
-根据不同类型的图表需求而定,文字等形式、数据可以是数字。
3.选择数据(选择数据范围):
-选中需要用于制作图表的数据范围。
-可以使用鼠标拖拽选取或手动输入数据范围的方式进行选择。
4.打开图表工具(打开图表工具栏):
-在Excel顶部菜单栏中找到“插入”并点击打开图表工具栏,选项。
-图表工具栏中包含各种图表类型的选项。
5.选择图表类型(选择适合的图表类型):
-根据数据的特点选择适合的图表类型,浏览图表工具栏中的不同选项。
-饼图等,折线图、常见的图表类型包括柱状图。
6.插入图表(插入选定的图表):
-点击对应的图表选项进行插入、在选择合适的图表类型后。
-Excel将自动根据选定的数据生成相应类型的图表。
7.设置图表样式(设置图表样式和布局):
-进行样式和布局的修改,标签等,可以通过单击图表中的不同元素,如标题。
-可以根据个人喜好进行调整、Excel提供了丰富的样式和布局选项。
8.调整图表数据(调整数据范围和显示方式):
-可以通过双击图表进行编辑、如果需要修改图表中的数据范围或显示方式。
-Excel将自动更新图表的数据和显示效果。
9.添加数据标签(添加数据标签和注释):
-可以添加数据标签和注释、在需要强调数据的地方。
-可以添加数据标签和注释,通过单击图表元素并选择相应选项。
10.添加图表标题(添加主标题和副标题):
-以便更清楚地表达图表的含义,为图表添加主标题和副标题。
-在图表工具栏中找到“布局”并选择相应的标题样式,选项。
11.调整图表尺寸(调整图表的大小和位置):
-可以通过拖拽边框或使用图表工具栏中的选项进行调整、如果需要改变图表的大小或位置。
-可以根据需要进行修改,Excel提供了灵活的尺寸调整方式。
12.设置图表坐标轴(设置横纵坐标轴的范围和刻度):
-可以通过右键单击坐标轴并选择、在需要调整坐标轴范围和刻度的情况下“格式轴”进行设置。
-Excel允许用户自定义坐标轴的显示方式。
13.添加图例(添加图表中的图例):
-可以通过单击图表元素并选择、如果需要在图表中添加图例以帮助解释数据“添加图例”进行操作。
-Excel支持多种图例样式和位置选择。
14.保存和导出(保存Excel文件并导出图表):
-记得保存Excel文件,在制作完成后、以便随时查看和修改。
-可以通过,如果需要将图表导出为图片或其他格式“另存为”选项进行导出。
15.校对和调整(校对图表的完整性和准确性):
-需要校对图表的完整性和准确性,在制作完成后。
-确保图表与实际情况相符,可以对比原始数据和图表数据。
相信读者已经掌握了以Excel制作图表的完整步骤、通过本文的详细介绍。让我们轻松展示数据和信息、Excel都能提供便捷的图表制作功能,无论是工作中的数据分析还是学习中的报告制作。提高工作和学习效率,希望本文能对读者有所帮助。
使用Excel制作图表的详细步骤
Excel作为一款功能强大的电子表格软件,广泛被应用于各个领域,在现代数据分析和可视化的时代。而Excel中制作图表是将数据以直观的图形形式展现的重要手段之一。帮助读者快速掌握图表制作方法、实现数据的可视化效果、本文将详细介绍使用Excel制作图表的步骤。
创建新的Excel工作簿
点击,打开Excel软件“新建工作簿”即可创建一个新的Excel工作簿,按钮。
输入数据并进行格式设置
我们需要输入要制作图表的数据、在新建的工作簿中。如调整字体,并根据需要进行格式设置,颜色、边框等,在合适的单元格中输入数据。
选择要制作图表的数据范围
或者按住Ctrl键选择多个不连续的数据区域,在选择要制作图表的数据范围时,我们可以使用鼠标拖动来选择连续的数据区域。
选择合适的图表类型
折线图、饼图等、有多种图表类型可供选择,在Excel中,如柱状图。选择合适的图表类型,根据要展示的数据类型和目的。
插入图表
点击Excel顶部菜单栏中的,选定数据范围和图表类型后“插入”然后在图表区域选择所需的图表类型,选项卡。
调整图表样式和布局
坐标轴标签,数据系列等、在插入图表后,如修改图表标题,我们可以通过点击图表区域中的各种元素来调整样式和布局。
添加数据标签和图例
我们可以在图表中添加数据标签和图例、为了更好地展示数据。而图例可以说明各个数据系列的含义,数据标签可以显示数据点的具体数值。
调整坐标轴和刻度
我们可以调整图表的坐标轴和刻度,根据实际需求。选择,通过右键点击坐标轴“格式轴”刻度间隔等,可以进行各种设置,如坐标轴范围,选项。
修改图表颜色和字体
我们可以修改图表的颜色和字体、为了使图表更加美观。选择,通过右键点击图表元素“格式数据系列”或“格式数据标签”可以进行各种样式设置,选项。
添加数据表格
在图表周围添加数据表格可以使数据更加清晰地呈现。点击Excel顶部菜单栏中的,选择图表“设计”在,选项卡“数据”区域中勾选“数据表格”即可添加数据表格,。
调整图表大小和位置
我们可以调整图表的大小和位置,根据需要。通过拖动边框来调整大小,或者使用右键点击图表,选择、选中图表后“格式图表区域”选项进行位置设置。
添加数据标签和注释
我们可以添加数据标签和注释、为了进一步说明图表中的数据和趋势。选择,通过右键点击图表元素“添加数据标签”或“添加注释”即可进行相关设置、。
制作图表动画
Excel也提供了图表动画功能,如果需要制作动态的图表。在Excel顶部菜单栏中选择“动画”点击,选项卡“开始”按钮即可添加图表动画效果。
保存和导出图表
我们可以点击Excel顶部菜单栏中的,完成图表制作后“文件”选择,选项卡“保存”或者选择,命令将图表保存为Excel文件格式“导出”命令将图表导出为其他格式。
我们详细了解了使用Excel制作图表的步骤,通过本文的介绍。到选择合适的图表类型,输入数据并进行格式设置,从创建新的工作簿,再到添加数据标签和图例,调整样式和布局,最后进行保存和导出等。实现数据的可视化效果,我们可以快速制作出直观、美观的图表,掌握这些步骤。学术研究还是日常工作中,Excel图表都是非常有用的工具,无论是在商业分析。
标签: #电脑技巧