Windows10系统的C盘空间可能会逐渐不足、随着使用时间的推移。甚至可能导致系统崩溃,系统的运行速度会受到影响,当C盘空间不足时。了解如何清理和优化Windows10系统以释放C盘空间变得尤为重要。
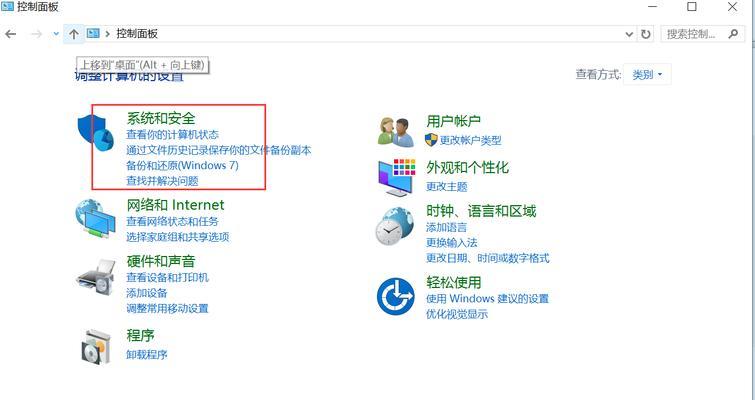
1.卸载不需要的应用程序
2.删除临时文件和回收站中的文件
3.清理系统缓存和日志文件
4.压缩C盘中的文件和文件夹
5.清理浏览器缓存和历史记录
6.检查并清理下载文件夹中的文件
7.管理系统恢复点和临时文件夹
8.删除旧的系统备份文件
9.清理无用的桌面和下载文件夹快捷方式
10.停用休眠功能以释放磁盘空间
11.清理无用的桌面小部件和桌面背景图片
12.禁用系统还原功能以节省空间
13.清理Windows更新临时文件
14.清理应用程序缓存文件
15.整理和优化磁盘以释放碎片化的空间
1.卸载不需要的应用程序:选择,打开控制面板“程序和功能”然后卸载您不再需要的应用程序,。
2.删除临时文件和回收站中的文件:然后删除临时文件夹和回收站中的文件,打开文件资源管理器,选择C盘。
3.清理系统缓存和日志文件:打开“运行”输入,对话框“%temp%”然后删除所有临时文件,并按下回车键。打开,同样地“运行”输入,对话框“msc,eventvwr”清理系统日志文件,并按下回车键。
4.压缩C盘中的文件和文件夹:右键点击并选择,选中C盘中的文件和文件夹“属性”勾选,“压缩此驱动器以节省磁盘空间”。
5.清理浏览器缓存和历史记录:并清除缓存和历史记录,选择清除浏览数据选项,打开浏览器设置。
6.检查并清理下载文件夹中的文件:删除不再需要的下载文件,打开下载文件夹。
7.管理系统恢复点和临时文件夹:选择、打开系统属性“系统保护”并压缩临时文件夹、清理过期的系统恢复点、。
8.删除旧的系统备份文件:打开“备份和还原”删除旧的系统备份文件、设置。
9.清理无用的桌面和下载文件夹快捷方式:删除桌面和下载文件夹中不再需要的快捷方式。
10.停用休眠功能以释放磁盘空间:输入,打开命令提示符“powercfg-hoff”停用休眠功能,并按下回车键。
11.清理无用的桌面小部件和桌面背景图片:选择,右键点击桌面“查看”和“小部件”删除不再需要的小部件,。删除不再需要的桌面背景图片,同样地。
12.禁用系统还原功能以节省空间:选择,打开系统属性“系统保护”禁用系统还原功能,。
13.清理Windows更新临时文件:选择C盘、然后删除Windows文件夹中的SoftwareDistribution文件夹、打开文件资源管理器。
14.清理应用程序缓存文件:打开“运行”输入、对话框“%localappdata%”然后删除应用程序缓存文件夹,并按下回车键。
15.整理和优化磁盘以释放碎片化的空间:对C盘进行碎片整理和优化,打开磁盘碎片整理工具。
压缩C盘中的文件和文件夹等方法,删除临时文件和回收站中的文件,您可以有效地清理和优化Windows10系统,通过卸载不需要的应用程序、释放C盘空间,清理系统缓存和日志文件。以保持系统的良好运行状态,请定期执行这些操作。
Windows10如何清理C盘空间
很多用户都会遇到C盘空间不足的问题,在使用Windows10系统的过程中。C盘的可用空间逐渐减少,更新系统以及下载文件等、不断安装和卸载软件,随着时间的推移。使计算机运行更加顺畅,本文将介绍一些有效的方法、帮助您清理C盘空间。
1.卸载不必要的程序和应用
2.清理系统临时文件
3.删除垃圾文件和缓存
4.清理回收站
5.压缩文件和文件夹
6.清理Windows更新备份
7.移动或删除大型文件
8.清理浏览器缓存
9.禁用休眠功能
10.清理系统日志文件
11.移动个人文件到其他分区
12.清理系统恢复点
13.禁用虚拟内存或调整虚拟内存大小
14.检查并修复硬盘错误
15.定期进行磁盘清理和优化
1.卸载不必要的程序和应用
选择、打开控制面板“程序和功能”或“应用”然后卸载您不再需要或很少使用的程序和应用,。
2.清理系统临时文件
勾选、打开磁盘清理工具“系统文件”然后选择、选项“清理系统文件”来删除系统临时文件。
3.删除垃圾文件和缓存
删除垃圾文件和缓存,如临时Internet文件,下载文件等,使用磁盘清理工具或第三方清理工具。
4.清理回收站
选择,右键点击回收站图标“清空回收站”来彻底删除回收站中的文件。
5.压缩文件和文件夹
选择、右键点击需要压缩的文件或文件夹“属性”在、“常规”点击,选项卡中“高级”并勾选“压缩内容以节省磁盘空间”。
6.清理Windows更新备份
释放大量空间,删除旧的Windows更新备份文件,使用磁盘清理工具。
7.移动或删除大型文件
以释放C盘空间,将其移动到其他分区或删除,找到占用较大空间的文件。
8.清理浏览器缓存
找到,打开浏览器的设置选项“清除浏览数据”或“清除缓存”清理浏览器缓存,选项。
9.禁用休眠功能
输入,打开命令提示符窗口“powercfg-hoff”禁用休眠功能,并按回车键、释放休眠文件所占用的空间。
10.清理系统日志文件
选择,打开事件查看器“Windows日志”→“应用程序”或“系统”右键点击日志文件,选择、“清除日志”。
11.移动个人文件到其他分区
将个人文件夹(图片等,如文档)减少C盘占用的空间,移动到其他分区。
12.清理系统恢复点
点击,打开系统保护设置,选择C盘“配置”并调整系统恢复点的大小或删除旧的系统恢复点。
13.禁用虚拟内存或调整虚拟内存大小
点击、打开系统属性“高级系统设置”→“性能”→“设置”选择,“高级”点击,选项卡“更改”来禁用虚拟内存或调整其大小。
14.检查并修复硬盘错误
输入、打开命令提示符窗口“chkdskC:/f/r”检查并修复C盘上的硬盘错误,并按回车键。
15.定期进行磁盘清理和优化
确保C盘保持良好的状态,并释放存储空间、设置定期的磁盘清理和优化任务。
您可以有效地清理C盘空间,通过采取以上的方法,提高系统的性能和响应速度。以保持C盘的充足空间,并获得更好的计算机使用体验,建议定期进行这些清理操作。以防意外发生、记住备份重要文件之后再进行清理。
标签: #电子设备









