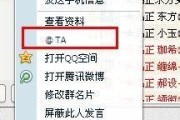家人进行沟通和交流,在日常生活中,我们习惯于使用微信与朋友。当我们需要在电脑上独立登录微信时,可能会遇到一些困扰,然而。使得我们能够更加方便地使用微信,本文将为大家介绍一种简便的方法来让微信在电脑上独立登录。
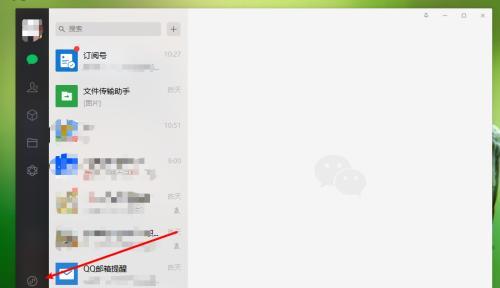
一、下载安装模拟器
例如蓝叠模拟器或夜神模拟器,我们需要下载一个安卓模拟器软件。从而让我们能够运行微信、这些模拟器可以在电脑上模拟安卓系统。
二、安装微信
我们需要打开它并进入模拟的安卓系统界面,下载并安装完模拟器后。在安卓系统的应用商店中搜索并下载微信应用。
三、打开微信
在应用列表中找到微信应用并点击打开,安装完成后。我们需要按照微信的指引进行登录操作、接下来。
四、创建新的微信帐号
所以我们需要创建一个新的微信帐号,由于我们希望在电脑上独立登录微信。点击“注册”按照提示填写相关信息并完成注册,按钮。
五、登录微信
我们需要使用新创建的帐号登录微信,完成注册后。点击,输入已注册的手机号码和密码“登录”按钮即可成功登录。
六、设置微信个人信息
设置头像,昵称等个人信息、登录成功后,我们需要进入个人资料页面。我们的微信账号就基本设置完成了,这样。
七、添加好友
我们需要在微信中添加好友,为了能够与朋友,家人进行沟通。点击微信界面上的“添加好友”根据需要选择扫描二维码,搜索手机号或微信号等方式添加好友,按钮。
八、开启电脑登录
点击右上角的、在手机上的微信界面中“设置”选择,按钮“其他”选项。在“电脑端”中选择“我的电脑”并按照提示进行操作,。
九、扫描二维码登录
在其界面上打开微信,并点击右上角的加号图标、打开电脑上的模拟器。选择“扫一扫”并使用手机微信扫描电脑上出现的二维码、功能。
十、确认登录
在电脑上的模拟器界面上会出现一个与手机微信同步的窗口、在手机上确认登录后。我们就成功地实现了微信在电脑上的独立登录,这时。
十一、使用微信功能
现在,图片,或者使用小程序等,我们可以在电脑上独立登录的微信中使用各种功能,进行语音通话,如发送文字,语音消息。
十二、同步手机微信
但是手机上的微信与电脑上的微信并不同步,虽然我们已经实现了微信在电脑上的独立登录。可以尝试使用微信的云同步功能,如果希望同步消息记录等内容。
十三、注意事项
我们需要注意保护个人隐私和账号安全,在使用电脑登录微信时。以免造成不必要的损失,不要随意泄露个人信息和登录密码。
十四、使用便捷性
传输文件等操作,通过在电脑上独立登录微信,我们可以更方便地进行聊天。在电脑上使用微信也能够提高工作效率、同时。
十五、结语
我们可以轻松实现微信在电脑上的独立登录,通过上述步骤。这将为我们的生活带来更多便利和效率。让我们尝试使用电脑登录微信吧!
让微信独立登录电脑,享受更便捷的聊天体验
微信已经成为人们日常沟通交流的重要工具之一,随着移动互联网的快速发展。长时间使用手机上的微信聊天并不是每个人都习惯,然而,特别是在工作环境中。我们可以让微信独立登录电脑,从而在电脑上更便捷地使用微信进行聊天,为了解决这个问题,文件传输等操作。
一、下载安装微信PC版
1.下载微信PC版安装包
2.安装微信PC版并登录微信账号
二、微信手机端与PC端扫码登录
3.在手机上打开微信,点击右上角“...”图标
4.选择“扫一扫”,打开扫码功能
5.在电脑上打开微信PC版,在登录界面选择“扫码登录”
6.使用手机扫描电脑上的二维码
三、使用账号密码登录微信PC版
7.在手机上打开微信,点击右上角“...”图标
8.选择“我的钱包”进入设置界面
9.选择“设备管理”-“微信PC版”-“登录设备管理”
10.在电脑上打开微信PC版,在登录界面选择“账号密码登录”
11.输入手机号和密码,点击登录
四、使用微信官方网页版登录
12.打开浏览器,访问微信官方网页版(https://wx.qq.com)
13.使用手机扫描网页版上的二维码进行登录
五、使用安卓模拟器登录微信
14.下载安卓模拟器(如蓝叠模拟器、夜神模拟器等)
15.安装并配置安卓模拟器,下载并登录微信
从而摆脱手机的束缚,我们可以让微信单独在电脑上登录,通过以上几种方法,享受更便捷的聊天体验。都可以根据个人需求选择合适的方法,不论是扫码登录,账号密码登录,还是使用官方网页版或者安卓模拟器。都可以更加方便地与他人保持联系,无论是在工作中还是日常生活中。
标签: #电脑