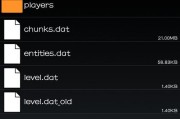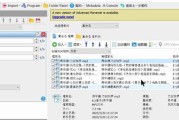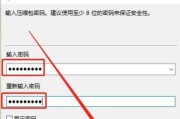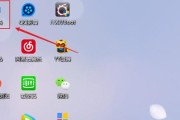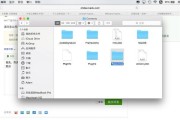管理和存储文件,在日常使用电脑的过程中、我们经常需要打开文件夹来查找。经典的文件夹图标可能显得单调乏味、但是。我们可以尝试更换文件夹的自定义图标、给电脑界面增添一份独特的风格,为了个性化我们的电脑界面。本文将为您介绍如何轻松更换电脑文件夹的自定义图标,接下来。

一、如何选择合适的自定义图标
它能够让你的电脑界面更加个性化,选择一个合适的自定义图标非常重要。也可以使用专业设计软件自己创作图标,你可以在网上搜索免费的图标资源。确保图标的大小和形状适应你的文件夹,无论你选择哪种方式。
二、备份原始文件夹图标
务必先备份原始文件夹图标,在更换自定义图标之前。如果你在更换过程中出现问题,这样、可以随时恢复到原始状态。或者创建一个备份文件夹来存放原始图标,你可以将原始文件夹图标复制到一个安全的位置。
三、使用系统自带的图标
可以让你快速更换文件夹图标,Windows操作系统提供了许多精美的自定义图标。选择,你可以右键点击文件夹“属性”在,“自定义”点击,标签页下“更改图标”然后选择一个系统提供的图标即可,按钮。
四、使用第三方图标软件
你还可以使用第三方图标软件来更换文件夹图标、除了系统自带的图标。并且操作简单,这些软件提供了更多丰富多样的图标供你选择。然后按照软件的说明来更换文件夹图标即可、你只需下载并安装一个合适的图标软件。
五、手动更换文件夹图标
你还可以手动更换文件夹图标、如果你想要更加个性化的图标。你需要找到一个你喜欢的图标文件(ico格式、一般是)然后将其复制到你想要更换图标的文件夹中,。右键点击文件夹,选择,接下来“属性”在,“自定义”点击、标签页下“更改图标”然后浏览到你刚刚复制的图标文件并选择它、按钮。
六、调整图标大小和显示方式
你可能会发现图标的大小和显示方式不太适合你的电脑界面、在更换了文件夹图标后。你可以通过右键点击文件夹、选择,不用担心“查看”来调整图标的大小和显示方式。选择合适的显示方式、让图标在界面中更加美观,根据自己的喜好。
七、将自定义图标应用到多个文件夹
而不是只更换一个文件夹的图标,可以通过一些简单的操作来实现,如果你想要将自定义图标应用到多个文件夹。选择,在一个文件夹上右键点击“属性”在,“自定义”点击、标签页下“更改图标”然后选择你想要应用的自定义图标,按钮。使用鼠标拖动此文件夹到其他需要应用相同图标的文件夹上,接下来,按住Shift键的同时。
八、修复无法更换图标的问题
有时候,你可能会遇到无法更换文件夹图标的问题。这可能是由于权限问题或系统错误导致的。并重新尝试更换图标,你可以尝试使用管理员身份运行文件资源管理器、为了解决这个问题。
九、注意事项
在更换文件夹图标时、需要注意以下几点:选择合适的图标大小和形状,1;备份原始文件夹图标以防出错,2;否则可能导致图标显示异常,3,确保图标文件是可用的。
十、常见问题解答
你可能会遇到一些问题、在更换文件夹图标的过程中。并提供解决方案,本节将回答一些常见的问题。
十一、优化自定义图标
可以使用专业的图标编辑软件,如果你想要更进一步优化自定义图标。让你可以自由设计和编辑图标,实现更加个性化的效果,这些软件提供了丰富的工具和功能。
十二、分享你的自定义图标
不妨将它分享给其他人、如果你设计或找到了一个特别喜欢的自定义图标。与其他人共享你的创意和个性,你可以将图标上传到网上的图标库或者社交媒体平台。
十三、使用动态图标
你还可以尝试使用动态图标来更换文件夹图标、除了静态图标。这样可以给你的电脑界面增加一份活力和趣味。
十四、个性化你的电脑界面
更换文件夹图标只是个性化电脑界面的一个小技巧。调整字体颜色等方式来个性化你的电脑界面,你还可以尝试更换壁纸,让它与众不同。
十五、
我们可以简单而有效地个性化我们的电脑界面、通过更换文件夹的自定义图标。还是使用第三方软件或手动更换图标、都可以让我们的电脑界面更加个性化和独特,无论是选择系统自带的图标。让你享受到个性化电脑界面的乐趣,希望本文提供的步骤和技巧能够帮助到你。
如何自定义电脑文件夹的图标
我们经常需要打开和操作各种文件夹,在日常使用电脑时。许多人希望能够更换文件夹的图标,使其与自己的喜好和风格相匹配,为了提率和个性化。让你的电脑界面焕然一新,本文将介绍如何通过简单的步骤来更换电脑文件夹的图标。
一:了解文件夹图标的意义
我们需要了解文件夹图标的意义和作用,在开始更换文件夹图标之前。它可以让我们更方便地识别和管理不同类型的文件,文件夹图标是用来表示特定类型文件或文件夹的标识符。图片文件夹可以用一个相机的图标表示,音乐文件夹可以用一个音符的图标表示。我们可以根据自己的需求和喜好来进行个性化设置、通过更换文件夹图标。
二:准备自定义图标素材
我们需要准备一些自定义图标素材,在更换电脑文件夹的图标之前。也可以是自己设计的,这些素材可以是从互联网上下载的。我们需要确保这些图标素材具有清晰度和适应性,无论来源如何,以便在不同尺寸和分辨率下都能够显示出良好的效果。
三:选择适合的图标格式
我们需要注意选择适合的图标格式,在选择图标素材时。PNG,常见的图标格式有ICO,SVG等。而PNG和SVG则在网页设计中较为常见,ICO是Windows操作系统常用的图标格式。我们可以选择最适合的图标格式进行使用,根据不同的需求和操作系统平台。
四:更换文件夹图标的步骤
更换文件夹图标的步骤非常简单。在文件夹上点击右键,我们需要找到需要更换图标的文件夹,然后选择“属性”选项。在属性窗口中选择、接下来“自定义”并点击,选项卡“更改图标”按钮。也可以点击、在弹出的图标库窗口中,我们可以选择系统提供的默认图标“浏览”按钮选择自定义图标素材。点击“确定”按钮保存更改。
五:图标尺寸与分辨率的注意事项
我们需要注意图标的尺寸和分辨率,在更换文件夹图标时。256x256等,48x48,Windows操作系统支持的图标尺寸为16x16、一般来说、32x32。可能会导致显示效果不佳,如果图标尺寸过大或过小。我们也需要选择合适的图标尺寸,以确保图标在不同设备上都有良好的显示效果,根据不同的屏幕分辨率。
六:保存自定义图标设置
我们需要保存自定义的图标设置,在更换文件夹图标后。在“属性”点击,窗口中“应用”系统会自动保存我们的设置,并将新图标应用到对应的文件夹上,按钮后。或者恢复为默认图标,我们可以随时更改文件夹图标,在之后的使用过程中。
七:图标设计的创意与个性化
设计出独具创意和个性化的图标,我们可以发挥想象力,在进行文件夹图标的自定义时。或者使用自己喜欢的图片,可以根据不同的文件类型设计相应的图标,字母等元素来进行设计。我们可以让电脑界面更加独特,通过个性化的图标设计、个性化。
八:共享和下载自定义图标
也可以通过网络上的共享和下载资源来获取自定义图标、如果你不擅长图标设计或者没有合适的图标素材。如Iconfinder,有许多网站提供各种各样的图标素材供用户下载使用,Flaticon等。满足我们的需求,我们可以找到各式各样的图标、通过这些网站。
九:自定义图标的应用场景
还可以在不同的应用场景中发挥作用,自定义电脑文件夹的图标不仅可以提高我们的个人化体验。可以增加创作灵感,在设计类文件夹中使用艺术类图标;可以提率和组织性,在工作类文件夹中使用专业类图标。我们可以为不同类型的文件夹选择适合的图标、根据不同的应用场景。
十:备份与恢复图标设置
我们可以在更换文件夹图标前进行备份、为了避免意外操作导致图标设置丢失。在“属性”窗口中选择“导出”将当前的图标设置保存为一个文件,按钮。只需要在、如果需要恢复图标设置“属性”窗口中选择“导入”选择之前保存的文件即可、按钮。
十一:操作系统兼容性问题
我们需要注意操作系统的兼容性、在进行文件夹图标的自定义时。因此在选择图标素材和更换图标时,不同的操作系统对图标格式和尺寸的支持程度可能有所不同、我们需要确保其在目标操作系统上能够正常显示和使用。
十二:图标风格与整体界面风格的协调性
我们还需要考虑图标风格与整体界面风格的协调性,在进行文件夹图标的自定义时。那么选择扁平化的图标会更符合整体风格,如果我们使用的是扁平化的界面风格。那么可以选择一些经典的图标来搭配、如果我们使用的是复古风格的界面。
十三:个性化设置的魅力与应用前景
我们可以让电脑界面更加独特和个性化,通过个性化设置文件夹图标。还可以反映出我们的个人品味和喜好,这不仅可以提高我们的工作效率和舒适度。个性化设置文件夹图标的应用前景也将越来越广阔,随着人们对个性化和自定义需求的增加。
十四:小结
我们可以轻松地进行电脑文件夹图标的自定义设置、通过本文介绍的简单步骤和注意事项。正确的图标格式和尺寸,选择适合的图标素材、注意操作系统兼容性和整体界面风格的协调性,都是进行文件夹图标自定义的重要要点。的电脑使用体验、个性化设置文件夹图标将为我们带来更加舒适。
我们了解了如何自定义电脑文件夹的图标、通过本文的介绍。确定图标格式和尺寸、每一个步骤都被详细介绍,到保存自定义设置和备份恢复,从选择图标素材。我们可以提高个人化体验、为电脑界面增添独特的风格和个性,通过个性化设置文件夹图标。自定义文件夹图标都可以为我们带来更好的效率和舒适度、无论是在个人使用还是工作环境中。
标签: #文件夹