正确设置页码是非常重要的,在撰写文章时。可以帮助我们实现精确的页码设置,使读者能够方便地浏览和查找内容,而使用Word目录功能。并提供一些实用的技巧和注意事项,本文将介绍如何利用Word目录功能进行页码设置。
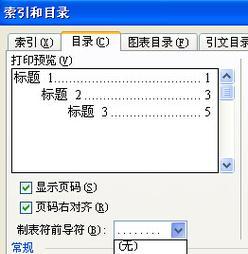
1.使用Word目录功能的优势
我们可以轻松地生成并管理文章中的目录、通过使用Word目录功能、从而实现快速定位和翻阅的便利。利用目录功能进行页码设置能够提高文章的整体结构和可读性。
2.如何创建Word目录
在文章开始处插入目录。在Word工具栏中选择“引用”点击、选项卡“目录”然后选择、按钮“自动目录1”。你可以根据需要进行修改和调整,Word会自动为你生成一个基础的目录。
3.修改目录的样式和格式
我们可以对其进行样式和格式的修改,在生成目录之后。选择,通过点击鼠标右键“更新字段”可以更新目录的内容。在“自动目录1”中选择“修改样式”颜色等进行调整、可以对字体,从而使目录更符合我们的需求,、大小。
4.设置页码的开始位置
有时候,引言等部分不进行页码编号,我们可能希望文章的。我们可以通过设置页码开始位置来实现这一要求,在Word目录功能中。点击工具栏中的,选择需要开始编号的页面“分节符”然后在弹出的对话框中选择、选项“下一页”。从而实现不同页码设置,这样就可以将页面分割为不同的节。
5.添加并格式化正文页码
接下来,我们需要为正文部分添加页码。在工具栏的“插入”选择,选项卡中“页码”并将其插入到文章中、,然后选择合适的页码格式。位置和样式等来格式化页码,可以通过调整字体。
6.设置尾注和脚注的页码显示
有时候,并为其设置特定的页码显示方式,我们可能需要在文章中添加尾注或脚注。我们可以通过选择,在Word目录功能中“引用”选项卡中的“脚注和尾注”然后在弹出的对话框中设置相应的选项来实现这一要求,按钮。
7.避免目录与正文的重复页码
我们需要注意避免目录与正文部分出现重复的页码、在进行页码设置时。将目录与正文分隔开来,可以通过在生成目录之前插入一个分页符、避免页码的冲突和混乱。
8.页码的调整和修正
我们可能需要对目录和正文中的页码进行调整和修正、在完成页码设置之后。选择、可以通过点击鼠标右键“更新字段”来更新目录中的页码。并通过调整插入位置来实现修正,在正文中、可以手动添加或删除页码。
9.打印前的预览和检查
我们应该进行打印前的预览和检查,在完成页码设置之后。并进行必要的修改和调整,检查目录和正文部分的页码是否正确显示,可以选择打印预览功能。
10.导出和分享设置好的文档
方便与他人分享和传阅,我们可以将文档导出为PDF格式或其他可共享的文件格式,一旦完成页码的设置。应该确保页码的格式和设置能够正确地显示在导出文件中,导出时。
11.遵循规范和要求
我们应该遵循所使用的学术规范或出版要求,在进行页码设置时。我们应该仔细阅读并遵守相应的规范和要求,不同的学术领域或期刊可能对页码设置有不同的要求。
12.注意页码设置的一致性
页码的设置应该保持一致性,在整篇文章中。并进行必要的调整,我们应该注意正文中的页码与目录中的页码是否匹配。我们还需要确保页码的连续性和正确性,同时。
13.解决常见问题和疑惑
例如页码显示不正确、目录中缺少某些标题等,在进行页码设置时、我们可能会遇到一些常见问题和疑惑。我们可以通过查阅Word帮助文档或搜索相关教程来解决这些问题。
14.备份和保存设置好的文档
我们应该及时备份和保存设置好的文档,在完成页码设置之后。以及方便日后的使用和修改,这样可以避免意外丢失或损坏。
15.
使读者能够方便地浏览和查找文章内容,通过使用Word目录功能,我们可以实现精确的页码设置。并遵循相应的学术规范和出版要求、我们应该注意样式,格式和一致性、在进行页码设置时。及时备份和保存设置好的文档也是非常重要的、同时。
探索Word目录页码的应用
现在,越来越多的人需要使用MicrosoftWord来编辑和排版文档。一个清晰的目录和准确的页码是必不可少的,在处理大型文档时。以提升文档的可读性和导航性,本文将向读者介绍如何利用Word目录功能来设置页码。
段落
1.创建目录
并确保你已经按照你所需的章节和子章节顺序排列好了,打开你的Word文档。点击、接下来、在你想要插入目录的位置“引用”选项卡上的“目录”选择适合你的需求的目录样式,按钮。
2.更新目录
或者你希望更新页码,如果在编辑过程中,只需右键单击目录,你添加或删除了章节或子章节,然后选择“更新字段”。Word会自动重新生成并更新目录中的页码。
3.自定义样式
大小和颜色等,你可以自定义样式来改变字体,如果默认目录样式不满足你的需求。在“引用”选项卡上点击“目录”选择、按钮“自定义目录”然后选择,“修改”来调整样式。
4.隐藏页码
你可能希望在目录中隐藏特定章节的页码,在某些情况下。在右键菜单中选择、选择需要隐藏的章节标题“段落”然后在、“行距和分页”选项卡中勾选“分页符前面的内容”。
5.设置不同的页码格式
有时,比如罗马数字或字母编号,你可能需要在文档的不同部分使用不同的页码格式。点击“插入”选项卡上的“分隔符”选择,按钮“下一页”然后在新的页面上设置你想要的页码格式、。
6.添加封面和摘要
你可能需要在目录之前添加封面和摘要,在某些情况下。在“开始”选项卡上点击“分页符”并将页面设置为不显示页码、在新页面上插入你想要的内容,按钮。
7.调整目录布局
你可以调整布局以使其更紧凑,如果你的目录超过一页。然后在、点击目录“布局”选项卡上选择“水平线”使其更容易阅读,,可以将目录分成两列。
8.添加书签和超链接
你可以使用书签和超链接来快速导航到不同的部分、如果你的文档很长并且包含多个章节。点击,在你想要添加书签的位置“插入”选项卡上的“书签”并为该位置添加一个的书签名称,按钮。
9.设置目录格式
你可以通过调整目录的格式来使其更具吸引力。然后在、选择目录“开始”选项卡上选择“样式”下拉菜单中的一个格式“3级格式”。
10.修复页码错误
你可以手动更正这些错误,如果你的目录中的页码与实际文档中的页码不匹配。选择、右键单击目录中的错误页码“编辑字段”然后在,“页码格式”框中输入正确的页码。
11.添加图表和图像标题
并且你希望在目录中显示它们的标题,如果你的文档包含图表和图像、你可以使用Word的图表和图像标题功能。在右键菜单中选择,选择图表或图像“标题”然后选择一个合适的标题样式,。
12.保护目录格式
你可以将其锁定、为了避免意外修改目录的格式。在“引用”选项卡上点击“目录”选择,按钮“保护目录”然后设置密码以保护目录、。
13.导出目录
你可以将其保存为PDF或打印为纸质文档,如果你希望将目录导出为独立的文档、以便与其他人共享或打印。然后选择,点击目录“文件”选项卡上的“保存为”或“打印”。
14.添加目录标题
比如,如果你希望在目录中显示额外的标题“附录”或“参考文献”你可以手动添加它们,。将其格式化为所需的样式,然后输入标题,在目录中插入新行。
15.增强目录导航
你可以使用Word的导航窗格,为了更方便地导航到目录中的不同部分。在“视图”选项卡上点击“导航窗格”在导航窗格中选择、按钮“目录”然后单击所需的章节标题即可跳转到该章节、。
从而提高文档的可读性和导航性,通过合理利用Word目录功能、我们可以轻松创建清晰的目录和准确的页码。掌握这些技巧都能让我们更高效地编辑和阅读文档,无论是处理大型文档还是整理个人笔记。希望本文的介绍对您有所帮助。
标签: #电子设备









