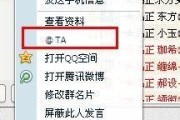为了保护个人信息和数据的安全,很多用户会设置开机密码来防止未经授权的访问、Win10电脑是目前使用最广泛的操作系统之一。有些用户希望在一定时间后自动取消开机密码,以提高使用便利性、然而。既保证了安全性又提升了使用便利性,本文将介绍如何在Win10电脑上设置开机密码时间。

什么是开机密码时间
为什么需要设置开机密码时间
如何打开Win10电脑的“组策略编辑器”
如何配置“自动登录”功能
如何设置开机密码时间为30分钟
如何设置开机密码时间为1小时
如何设置开机密码时间为2小时
如何设置开机密码时间为每天特定时间段
如何设置开机密码时间为每周特定日期
如何取消开机密码时间限制
常见问题解答:如何避免自动登录泄露隐私
常见问题解答:如果忘记开机密码怎么办
常见问题解答:开机密码时间设置对电脑性能有影响吗
常见问题解答:如何调整开机密码时间
什么是开机密码时间
用户在输入正确密码后可以自动登录,在这个时间段内、而在其他时间段内,用户需要输入密码才能登录系统、开机密码时间是指设置一个特定的时间段。
为什么需要设置开机密码时间
防止他人未经授权地使用电脑,设置开机密码时间可以提高电脑的安全性。合理设置开机密码时间也可以提升使用便利性,同时,避免每次启动电脑都需要输入密码。
如何打开Win10电脑的“组策略编辑器”
在开始菜单中搜索“组策略编辑器”点击打开、。在左侧的导航栏中选择“计算机配置”→“Windows设置”→“安全设置”→“本地策略”→“安全选项”。
如何配置“自动登录”功能
在“安全选项”窗口中找到“自动登录审计”在弹出的窗口中选择,双击打开后,选项“失败,成功”然后点击确定保存设置,。
如何设置开机密码时间为30分钟
在“安全选项”窗口中找到“交互式登录:不使用空闲时间自动注销”在弹出的窗口中选择,双击打开后,“已启用”然后点击确定保存设置、。
如何设置开机密码时间为1小时
在“安全选项”窗口中找到“交互式登录:不使用空闲时间自动注销”在弹出的窗口中选择,,双击打开后“已启用”并在,“注销时间限制”一栏中输入“60”表示1小时、。然后点击确定保存设置。
如何设置开机密码时间为2小时
在“安全选项”窗口中找到“交互式登录:不使用空闲时间自动注销”在弹出的窗口中选择,,双击打开后“已启用”并在,“注销时间限制”一栏中输入“120”表示2小时、。然后点击确定保存设置。
如何设置开机密码时间为每天特定时间段
在“安全选项”窗口中找到“交互式登录:不使用空闲时间自动注销”在弹出的窗口中选择,,双击打开后“已启用”并在,“注销时间限制”比如,一栏中输入特定时间段“8:00-18:00”。然后点击确定保存设置。
如何设置开机密码时间为每周特定日期
在“安全选项”窗口中找到“交互式登录:不使用空闲时间自动注销”在弹出的窗口中选择,双击打开后,“已启用”并在,“注销时间限制”比如,一栏中输入特定日期“周一到周五”。然后点击确定保存设置。
如何取消开机密码时间限制
在“安全选项”窗口中找到“交互式登录:不使用空闲时间自动注销”在弹出的窗口中选择,、双击打开后“未配置”然后点击确定保存设置,。
常见问题解答:如何避免自动登录泄露隐私
或者在离开电脑前手动注销账户,要避免自动登录泄露隐私,可以选择设置较短的开机密码时间。
常见问题解答:如果忘记开机密码怎么办
或者通过重启电脑进入安全模式来重置密码,如果忘记开机密码,可以尝试使用其他已登录的管理员账户重置密码。
常见问题解答:开机密码时间设置对电脑性能有影响吗
但长时间自动登录可能会增加电脑被他人访问的风险、开机密码时间设置不会对电脑性能产生直接的影响。
常见问题解答:如何调整开机密码时间
只需要重新进入,要调整开机密码时间“组策略编辑器”中的“安全选项”按照需求重新设置即可、窗口。
您现在应该知道如何在Win10电脑上设置开机密码时间了,通过本文的介绍。可以提高电脑的安全性和使用便利性,合理设置开机密码时间。保护您的个人信息和数据的安全,灵活调整开机密码时间设置、请根据个人需求。
Win10电脑设置开机密码时间的方法
我们通常会设置开机密码,在使用Win10电脑时、为了保护个人隐私和信息安全。有时候我们可能希望能够自定义开机密码的时间,但是,以便更加方便地使用电脑。帮助您在Win10电脑上设置开机密码时间,下面将介绍一种方法。
1.打开“设置”界面
点击任务栏左下角的“开始”在弹出的菜单中选择,按钮“设置”进入Win10电脑的设置界面,选项。
2.进入“账户”设置
在“设置”找到并点击,界面中“账户”进入Win10电脑的账户设置界面,选项。
3.选择“登录选项”
在“账户”点击左侧菜单栏中的,设置界面中“登录选项”即可进入Win10电脑的登录选项设置页面、。
4.设置自动登录时间
在“登录选项”找到,设置页面中“需要输入我的登录信息”根据个人需求将其滑动到合适的位置,下方的滑动条、从而设置自动登录的时间。
5.关闭自动登录
关闭自动登录功能,如果不希望自动登录,可以将滑动条滑动到最左侧、即每次开机都需要输入密码。
6.选择开机密码类型
在“登录选项”图片密码等,可以选择多种开机密码类型、如PIN码、设置页面中。根据个人喜好进行选择。
7.设置开机密码
可以在,如果还没有设置开机密码“登录选项”设置页面中的“添加”以增加电脑的安全性,按钮处设置密码。
8.修改开机密码
但想要修改密码,可以在、如果已经设置了开机密码“登录选项”设置页面中的“更改”按钮处进行修改。
9.定期更改密码
建议定期更改开机密码,为了增加电脑的安全性。可以在“登录选项”设置页面中进行定期更改。
10.设置密码提示问题
在“登录选项”可以设置密码提示问题,以防忘记密码时快速找回、设置页面中。
11.启用动态锁屏
在“登录选项”还可以启用动态锁屏功能,在电脑长时间处于闲置状态时自动锁定屏幕,设置页面中。
12.设置屏幕超时时间
在“登录选项”即电脑在闲置一段时间后自动关闭屏幕,设置页面中,可以设置屏幕超时时间。
13.设置休眠时间
在“登录选项”即电脑在闲置一段时间后自动进入休眠状态,可以设置电脑的休眠时间,设置页面中。
14.保存设置
记得点击页面底部的,在进行完开机密码时间的设置后“应用”以保存设置、按钮。
15.
既保护了个人信息安全,又提高了使用电脑的便利性,通过以上的设置,您可以方便地自定义Win10电脑的开机密码时间。
并根据个人需求进行灵活调整,我们可以自定义Win10电脑的开机密码时间,通过上述设置。又能提高电脑使用的便利性,这样既能保护个人隐私和信息安全。希望本文能够帮助到您!
标签: #电脑