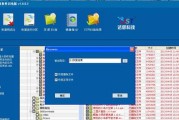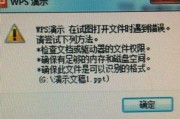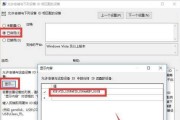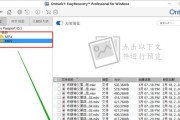以便在不同设备间传输和存储,在日常使用电脑的过程中、我们常常需要将一些重要文件备份到U盘中。可能不清楚如何正确地拷贝文件到U盘里面,对于一些新手用户来说、然而。本文将介绍一种简单而快捷的方法来实现这个目标。
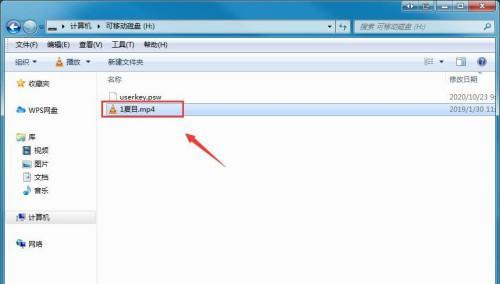
检查U盘状态及存储空间
插入U盘并确保其连接正常。打开“我的电脑”或“此电脑”右键点击U盘图标,选择,“属性”在弹出的窗口中可以查看U盘的存储空间和使用情况、。
打开文件资源管理器
点击桌面左下角的“开始”选择,按钮“文件资源管理器”(或直接按下Win+E快捷键)这将打开一个新窗口,用于浏览和管理计算机中的文件和文件夹,。
选择要拷贝的文件
浏览到您存储所需文件的目录,在文件资源管理器窗口中。在右侧窗格中显示其内容,单击左侧面板中相应的驱动器或文件夹。可以使用鼠标拖拽或按住Ctrl键并单击每个文件以进行多选,选择要拷贝的文件。
复制选定的文件
右键单击选定的文件,选中要拷贝的文件后,在弹出菜单中选择“复制”。也可以使用快捷键Ctrl+C来复制文件。
打开U盘目录
即可在右侧窗格中显示U盘中的内容,切换到文件资源管理器中的U盘驱动器,点击左侧面板中U盘的图标。
粘贴文件到U盘
右键单击空白处、在U盘目录中、在弹出菜单中选择“粘贴”。也可以使用快捷键Ctrl+V来粘贴文件。文件将开始复制到U盘中、此时。
等待文件复制完成
可能需要一段时间来完成复制过程,根据您要拷贝的文件大小。确保文件完整地复制到U盘中、请耐心等待。
检查U盘中的文件
可以在U盘目录中确认所需文件是否已成功拷贝,文件复制完成后。选择,右键点击U盘图标“刷新”以确保U盘内容更新,。
安全移除U盘
选择,右键点击U盘图标,在确保文件已成功拷贝到U盘后“安全删除设备”或“安全移除硬件”。即可安全地拔出U盘、等待弹出通知后。
避免中断拷贝过程
造成文件损坏或丢失的风险,以免导致文件传输过程中断、在文件复制过程中、避免拔出U盘或突然断电等操作。
选择正确的U盘格式
如果U盘之前被格式化为特定文件系统(如FAT32或NTFS)则需要确保目标计算机支持该文件系统,。建议选择通用的FAT32格式,否则,以确保在不同设备间的兼容性。
处理拷贝失败问题
可以尝试重新复制文件或使用不同的U盘进行拷贝,如果在拷贝过程中遇到任何错误或失败提示。并确保驱动程序和系统更新是最新的、如果问题仍然存在,可能需要检查计算机和U盘的健康状态。
定期备份重要文件
请确保定期备份重要文件到其他设备或云存储中,为了更好地保护您的数据、拷贝文件到U盘只是一种临时的备份方式,以防止意外数据丢失。
谨慎使用公共设备
在使用公共设备(如图书馆或网吧的电脑)请谨慎处理您的个人和敏感信息、以免泄露和不必要的风险、拷贝文件到U盘时。
您可以轻松地将文件拷贝到U盘中,通过上述简单的步骤。正确选择和复制文件、都是保障数据安全和文件传输顺利进行的关键步骤,确保U盘连接正常,安全移除设备以及定期备份重要文件。以保护个人隐私和重要数据的安全,同时、也要注意避免使用不可靠的设备和做好信息安全保护工作。
如何将文件成功拷贝到U盘中
我们经常需要将电脑中的文件保存到U盘中,在日常生活和工作中,以便随时随地使用。许多人并不清楚如何正确地进行文件拷贝操作,然而。帮助您成功地将文件拷贝到U盘中,本文将向您介绍一种简单有效的方法。
一:确保U盘已正确插入计算机
首先要确保U盘已正确地插入计算机的USB接口中,在进行文件拷贝前。可能会导致文件拷贝失败,如果插入不正确。并将U盘插入与其相匹配的USB接口中、请仔细观察U盘插口的形状。
二:打开文件资源管理器
在计算机桌面上找到“我的电脑”或者“此电脑”并双击打开,图标。显示计算机中的各个驱动器和文件夹,这将打开文件资源管理器。
三:选择要拷贝的文件
浏览到您存储所需文件的位置,在文件资源管理器中,并选择您想要拷贝的文件。或按住Ctrl键并点击多个文件来选择、可以使用鼠标左键单击文件。
四:右键点击选择“复制”
并在弹出的菜单中选择,选中要拷贝的文件后,右键点击选中的文件“复制”选项。以备后续操作,这将复制所选文件到计算机的剪贴板中。
五:打开U盘的文件夹
并双击打开它,找到计算机中显示的U盘驱动器。这将显示U盘中已有的文件和文件夹列表。
六:右键点击选择“粘贴”
并在弹出的菜单中选择、在U盘文件夹中,右键点击空白处“粘贴”选项。这将把之前复制的文件从剪贴板中粘贴到U盘中。
七:等待文件拷贝完成
拷贝过程可能需要一些时间,根据文件的大小和数量。确保所有文件都已成功地拷贝到U盘中,请耐心等待。拷贝过程中可以查看进度条以了解拷贝的进展。
八:检查拷贝结果
您可以在U盘的文件夹中确认是否成功拷贝了所有文件,拷贝完成后。检查其内容是否与源文件一致、可以打开每个文件,以确保拷贝过程没有出现错误。
九:安全拔出U盘
要将U盘安全拔出以防止数据损坏,在确认所有文件都已成功拷贝后。选择、找到U盘图标并右键点击,在任务栏的通知区域“安全删除硬件”并按照系统提示操作、选项。
十:等待设备移除
系统会显示一个弹出窗口,在选择安全删除硬件后,告知您可以安全移除设备。即可小心地从USB接口中拔出U盘、等待系统提示设备已可以移除后。
十一:备份文件至U盘的重要性
将文件拷贝到U盘中是一种重要的备份方式。数据丢失或其他意外事件导致的文件丢失、可以预防电脑故障,通过在U盘中存储重要文件。我们应该养成经常将文件拷贝到U盘的习惯。
十二:使用云存储作为补充方式
我们还可以考虑使用云存储作为补充方式,除了使用U盘进行文件拷贝外。提供更方便的文件访问和保护,云存储可以实现文件自动同步和备份。云存储并不能完全取代U盘的使用,由于网络稳定性等原因,但是。
十三:加密重要文件保护隐私
我们可以选择对其进行加密、在将文件拷贝到U盘中之前,特别是一些涉及个人隐私和重要数据的文件。可以保护文件的安全性,通过加密、并防止未经授权的访问。
十四:定期更新备份文件
我们应该养成定期更新备份文件的习惯,在将文件拷贝到U盘中后。可以确保备份的文件与原始文件保持同步,定期检查和更新备份文件、并可以及时恢复最新版本的文件。
十五:
您可以轻松地将文件成功拷贝到U盘中,通过以上简单有效的方法。选择拷贝的文件,粘贴到U盘中并安全拔出设备这些关键步骤,记住正确插入U盘,可以确保文件拷贝过程顺利完成。定期更新备份文件和加密重要文件也是保护数据安全的重要措施、同时。并随时享受便捷的使用体验、祝您成功地将文件拷贝到U盘中!
标签: #盘