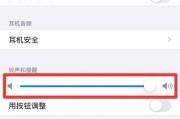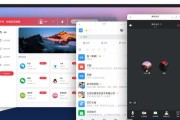了解电脑的详细配置信息是非常重要的,在日常使用电脑的过程中。我们都需要准确地知道自己的电脑配置,无论是为了购买新的硬件设备还是解决软件兼容性问题。包括硬件和软件相关的信息,本文将介绍如何查看电脑的详细配置信息。
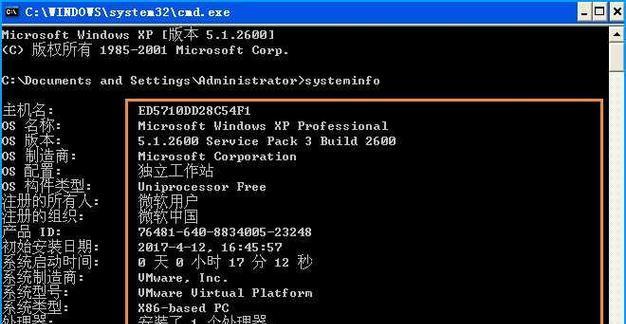
操作系统信息
然后选择,通过点击电脑桌面左下角的Windows图标“设置”接着在弹出的窗口中选择,菜单“系统”就能找到操作系统相关的信息,。内存大小和系统类型等,这些信息包括Windows版本,处理器类型。
处理器信息
可以在桌面上右键点击、要查看处理器的详细信息“此电脑”然后选择,图标“属性”菜单。可以看到处理器型号,在弹出的窗口中、核心数量和时钟速度等信息。
内存信息
可以通过同时按下,要了解电脑的内存配置情况“Ctrl”,“Shift”和“Esc”打开任务管理器,三个键。在任务管理器窗口的“性能”可以查看到内存的使用情况,包括已安装内存的总量和剩余可用内存等,选项卡中。
硬盘信息
可以按下,要获取硬盘的详细配置信息“Win+X”然后选择,组合键“磁盘管理”。可以看到已安装的硬盘驱动器、在磁盘管理窗口中,容量和分区情况,并且可以查看到每个硬盘驱动器的型号。
显卡信息
可以通过按下、如果想了解电脑的显卡信息“Win+X”然后选择、组合键“设备管理器”。展开,在设备管理器窗口中“显示适配器”即可查看到安装的显卡型号和驱动程序版本等相关信息、选项。
声卡信息
可以在桌面上右键点击,要查看电脑的声卡信息“此电脑”然后选择,图标“设备管理器”。展开,在设备管理器窗口中“视频和游戏控制器,声音”就能够看到安装的声卡设备和相应的驱动程序信息,选项。
网络适配器信息
可以按下,要了解电脑的网络适配器配置情况“Win+X”然后选择,组合键“设备管理器”。展开、在设备管理器窗口中“网络适配器”就能够看到安装的网络适配器型号和相应的驱动程序信息、选项。
显示器信息
然后选择,要查看显示器的详细信息,可以在桌面上右键点击空白处“显示设置”。点击,在显示设置窗口中“高级显示设置”分辨率和刷新率等信息、选项,就能够看到显示器的型号。
主板信息
如CPU、如果想了解电脑的主板信息,可以使用一些第三方工具软件-Z或HWiNFO等。芯片组和BIOS版本等信息,这些软件可以提供详细的主板型号。
系统软件信息
然后选择,可以通过点击电脑桌面左下角的Windows图标,要了解电脑上安装的系统软件信息“设置”接着在弹出的窗口中选择,菜单“应用”。可以看到已安装的各种软件,在应用窗口中,并可以按名称、大小和安装日期进行排序。
驱动程序信息
可以在桌面上右键点击、要查看电脑上安装的驱动程序信息“此电脑”然后选择、图标“属性”菜单。选择、在弹出的窗口中“设备管理器”展开各个硬件设备的选项,,就能够看到相应的驱动程序信息。
外部设备信息
可以按下,要了解电脑上连接的外部设备信息“Win+X”然后选择,组合键“设备管理器”。展开、在设备管理器窗口中“通用串行总线控制器”就能够看到连接的USB设备信息,选项。
电源管理信息
可以在桌面上右键点击,要查看电脑的电源管理信息“此电脑”然后选择,图标“属性”菜单。选择,在弹出的窗口中“域和工作组设置、更改计算机名称”接着点击,“更改电源设置”就能够看到当前的电源计划和相应的配置信息,链接。
系统补丁信息
可以点击电脑桌面左下角的Windows图标、要了解电脑的系统补丁情况,然后选择“设置”接着在弹出的窗口中选择、菜单“更新和安全”。选择,在更新和安全窗口中“Windows更新”就能够看到已安装的系统补丁信息、。
我们可以轻松地查看电脑的详细配置信息,通过以上的方法。有助于更好地管理硬件和软件,了解自己的电脑配置,并能够及时解决相关问题。将使我们能够更好地了解和利用我们的电脑、掌握这些信息。
简单准确获取电脑配置信息的方法
了解电脑的详细配置信息对于日常维护和软件兼容性非常重要、在我们使用电脑时。帮助用户轻松获取所需信息,本文将介绍如何查看电脑的详细配置信息。
1.操作系统信息
-通过“设置”系统位数和安装日期等信息、菜单查看操作系统版本。
2.处理器(CPU)信息
-在“任务管理器”核心数量,中查看处理器型号,主频和缓存大小等详细信息。
3.内存(RAM)信息
-使用“任务管理器”类型和速度,或第三方软件查看已安装的内存容量。
4.硬盘信息
-在“设备管理器”容量,连接方式以及磁盘分区情况、中查看硬盘型号。
5.显卡(GPU)信息
-通过“设备管理器”驱动版本和显存容量等信息,或显卡控制面板查看显卡型号。
6.主板信息
-芯片组,BIOS版本和支持的扩展槽等详细信息、使用第三方软件或访问主板制造商网站查看主板型号。
7.声卡信息
-在“设备管理器”驱动版本以及音频输入输出设备、中查看声卡型号。
8.网络适配器信息
-在“设备管理器”驱动版本和物理地址等详细信息、中查看网络适配器型号。
9.显示器信息
-通过“显示设置”分辨率、刷新率和色彩深度等信息,或第三方软件查看显示器型号。
10.光驱信息
-在“设备管理器”或使用第三方软件获取更多详细信息,中查看光驱型号和驱动版本。
11.音频设备信息
-使用第三方软件或访问设备制造商网站查看外接音频设备的型号和驱动信息。
12.USB设备信息
-在“设备管理器”供电情况和驱动版本等详细信息,中查看已连接的USB设备型号。
13.BIOS设置信息
-查看BIOS版本、主板型号和硬件配置等信息,在电脑开机时按下相应的键进入BIOS设置界面。
14.温度和风扇状态信息
-确保硬件正常工作并避免过热问题,使用第三方软件监控电脑温度和风扇状态。
15.
选择合适的软件和进行系统维护,我们可以轻松地查看电脑的详细配置信息、从而更好地了解电脑硬件情况,通过以上方法。有助于提升电脑性能和稳定性,保持对电脑配置信息的了解。定期查看配置信息也能及时发现硬件问题并采取相应的解决措施,同时。
标签: #电脑