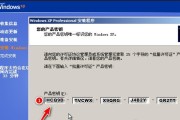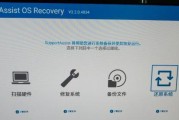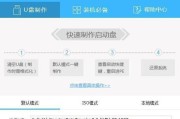电脑系统可能会变得越来越缓慢或不稳定,随着时间的推移,这时候重装系统是一个不错的选择。本文将详细介绍新手如何使用U盘来重装电脑系统的步骤以及需要注意的事项。
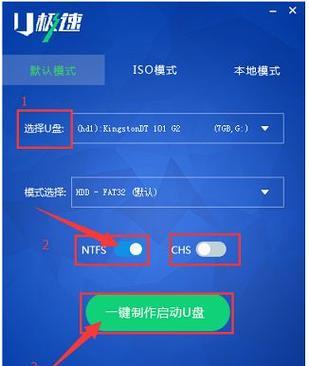
一、准备工作:备份重要文件
二、选择正确的系统版本:根据个人需求选择合适的操作系统版本
三、下载系统安装文件:从官方网站下载对应版本的系统安装文件
四、格式化U盘:使用专业格式化工具对U盘进行格式化操作
五、制作启动U盘:使用专业的启动盘制作工具将系统安装文件写入U盘
六、设置U盘启动顺序:进入BIOS设置,将U盘启动项调整为第一项
七、重启电脑:插入制作好的启动U盘,重启电脑
八、进入系统安装界面:按照屏幕提示,选择语言和安装方式
九、分区与格式化:根据实际需求对硬盘进行分区和格式化
十、安装系统:选择安装位置并进行系统安装
十一、自定义设置:根据个人喜好进行系统自定义设置
十二、驱动安装:安装电脑硬件所需的驱动程序
十三、安装软件:根据需要安装常用软件
十四、更新系统:及时更新系统及相关软件,提升系统性能和安全性
十五、恢复个人数据:将之前备份的个人文件恢复到新系统中
而使用U盘重装系统则是最为便捷和简单的方式之一,重装电脑系统是解决电脑问题的有效方法。设置启动顺序以及按照系统安装界面的提示进行操作、即可轻松完成系统重装过程、制作启动U盘、通过准备工作。更新系统以及安装常用软件都是保持电脑正常运行的必要步骤,在重装后、及时安装驱动。确保个人文件的完整性,还可以将之前备份的个人数据恢复到新系统中,重装系统后。希望本文的指导对于新手来说能够提供一些帮助。
从零开始,教你用U盘重装电脑系统
导致电脑运行速度变慢甚至崩溃,电脑使用时间长了,系统可能会出现各种问题。重装电脑系统就是一个有效的解决方法,这时候。但只要按照正确的步骤进行、对于新手来说,重装系统可能会有些困惑,就能轻松搞定。本文将详细介绍新手如何用U盘重装电脑系统。
步:备份重要文件
首先要备份重要文件,在进行系统重装之前。照片,将个人文档,以免丢失,音乐等文件复制到其他存储设备或云盘中。
第二步:下载系统镜像文件
需要下载所需的系统镜像文件,在重装之前。并保存到U盘中,可以从官方网站或其他可靠来源下载相应版本的系统镜像文件。
第三步:制作启动盘
并使用专业的制作启动盘软件,将系统镜像文件写入U盘中、将U盘插入电脑,制作成可启动的U盘。
第四步:设置BIOS
进入BIOS设置界面,重启电脑后。设置方法也会有所差异,根据电脑品牌的不同。通过按下指定的快捷键,一般来说(F12等,如F2)可以进入BIOS设置。
第五步:选择U盘启动
找到启动选项,并将U盘设为启动项,在BIOS设置界面中。电脑将会自动从U盘启动,保存设置并退出BIOS界面。
第六步:选择语言和区域
会要求选择安装语言和区域,系统启动后。并点击,根据个人需求进行选择“下一步”继续。
第七步:安装类型选择
可以选择新安装或升级、在安装类型选择界面。以确保系统干净无残留,新手建议选择新安装。
第八步:选择安装位置
接下来,需要选择系统的安装位置。直接选择默认选项即可,一般来说。可以手动选择安装的磁盘分区,如果有特殊需求。
第九步:系统安装
点击“安装”系统将开始安装过程,按钮后。直到安装完成、需要耐心等待一段时间。
第十步:设置用户名和密码
需要设置用户名和密码、系统安装完成后。并点击、填写相关信息“下一步”。
第十一步:设置时区和日期
点击,根据自己所在地的时区和日期进行设置“下一步”继续。
第十二步:选择安装的应用程序
也可以自己手动安装后续需要的应用,可以选择预装的应用程序。点击“下一步”进入下一步骤。
第十三步:等待系统初始化
需要耐心等待,系统会进行一些初始化操作。
第十四步:完成设置
会弹出设置完成的提示窗口,系统初始化完成后。点击“完成”系统重装过程结束,按钮。
新手也能轻松用U盘重装电脑系统,通过以上的步骤。确保操作正确,当然,在整个过程中要仔细阅读每个界面的提示信息。同时也可以摆脱各种系统问题的困扰,电脑的速度和稳定性都会得到提升,重装系统后。
标签: #重装系统