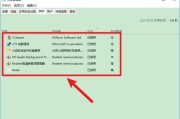开机启动项是指在计算机开机时自动运行的程序或应用程序。我们可以让某些常用的程序或应用程序在开机时自动启动、提高电脑的使用效率,通过设置开机启动项。使您的电脑开机更加方便快捷、本文将教您如何在win7操作系统中设置开机启动项。

1.确定需要设置开机启动的程序
首先需要确定您希望在电脑开机时自动启动的程序或应用程序,在设置开机启动项之前。聊天工具,可以是常用的办公软件,音乐播放器等。
2.打开系统配置工具
设置开机启动项的方法是通过系统配置工具实现,在win7操作系统中。按下Win+R键打开“运行”输入,对话框“msconfig”并点击“确定”即可打开系统配置工具,按钮。
3.进入“启动”选项卡
选择,在系统配置工具窗口中“启动”选项卡。可以看到当前已设置为开机启动的程序列表,在该选项卡中。
4.添加新的开机启动项
点击“添加”在弹出的窗口中可以看到计算机上已安装的程序列表,按钮。并点击,在列表中选择需要设置为开机启动的程序“确定”按钮。
5.设置开机启动项的参数
可以点击、在选择需要设置为开机启动的程序后“编辑”按钮进一步设置启动项的参数。运行方式等、可以更改程序的启动路径。
6.删除不需要的开机启动项
可以在系统配置工具的,如果您想删除不需要的开机启动项“启动”然后点击,选项卡中选中相应的启动项“删除”按钮。
7.调整开机启动项的顺序
在“启动”您可以通过上下箭头按钮调整开机启动项的顺序,选项卡中。以确保它们启动,将常用的程序置于顶部、按照您的需求。
8.启用或禁用开机启动项
在系统配置工具的“启动”每个启动项前都有一个复选框,选项卡中。只需取消对应启动项前的复选框即可,如果您希望禁用某个开机启动项。
9.查看开机启动项的详细信息
在“启动”厂商等、可以查看每个开机启动项的详细信息,如程序名称、启动路径、选项卡中。这些信息可以帮助您更好地管理开机启动项。
10.保存设置并重启电脑
点击系统配置工具窗口中的,在设置完开机启动项后“应用”然后重启电脑以使设置生效、按钮。
11.检查设置是否成功
您可以检查所设置的开机启动项是否正常启动,重新启动电脑后。还可以再次进入系统配置工具进行调整,如果有需要。
12.注意事项
以免影响电脑的启动速度和性能,设置开机启动项时需要注意不要将过多的程序设置为开机启动。只将常用且必要的程序设置为开机启动项即可。
13.解决开机启动失败问题
或者卸载并重新安装该程序,如果某个程序的开机启动失败、可以尝试重新设置该程序的启动路径或运行方式。
14.定期清理开机启动项
可能会积累一些不再需要的开机启动项,长期使用电脑后。可以提高电脑的启动速度、定期检查和清理这些无用的启动项。
15.设置开机启动项的重要性
让您在使用电脑时更加、合理设置开机启动项可以提高电脑的开机效率。以免影响电脑的性能、但同时也要注意不要滥用开机启动项。提升电脑的使用体验,您可以轻松地在win7操作系统中设置开机启动项,通过本文所介绍的方法。
您可以简单地在win7操作系统中设置开机启动项、通过本文所介绍的方法。提高电脑的使用效率和体验,通过合理设置开机启动项,您可以在电脑开机时自动启动常用的程序或应用程序。只将必要且常用的程序设置为开机启动项,以保证电脑的正常运行、并定期清理无用的启动项,记住。
如何在Win7系统中设置开机启动项
我们可能会经常使用一些特定的软件或者工具,在使用电脑的过程中。我们希望能够在开机时自动启动这些软件,为了方便使用。帮助读者提高工作效率,本文将详细介绍如何在Win7系统中设置开机启动项。
一、了解开机启动项的概念和作用
二、打开Win7系统中的“系统配置”工具
三、切换到“启动”选项卡,查看当前的启动项列表
四、勾选需要设置为开机启动的软件或工具
五、添加新的开机启动项
六、编辑或删除已存在的开机启动项
七、使用“快速启动”功能设置开机启动项
八、创建一个新的快捷方式并将其放置于特定位置
九、使用注册表编辑器设置开机启动项
十、了解开机启动项对系统性能的影响
十一、禁用或暂时关闭某个开机启动项
十二、使用第三方软件管理开机启动项
十三、备份和恢复开机启动项的设置
十四、常见问题及解决方法
十五、
我们可以轻松学会在Win7系统中设置开机启动项的方法,通过本文的介绍。方便快捷地使用常用软件和工具,设置开机启动项可以帮助我们提高工作效率。避免过多的启动项导致系统运行缓慢,不过,在设置开机启动项时需要注意对系统性能的影响。让他们更好地使用Win7系统,希望本文能够帮助到读者。
标签: #开机启动项