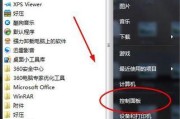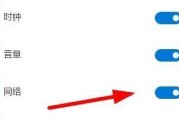桌面任务栏通常默认出现在屏幕底部,方便用户快速访问常用的应用程序和功能、在使用Windows系统时。有些情况下、给用户造成了不便,然而、可能会发生任务栏被意外移动到了屏幕其他位置的情况。帮助用户恢复正常的操作习惯、本文将介绍如何将桌面任务栏还原回屏幕底部的简便方法。
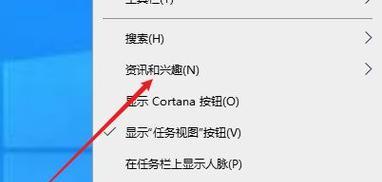
1.检查任务栏位置设置
2.右键单击任务栏空白处
3.选择“任务栏设置”
4.在“位置”下拉菜单中选择“底部”
5.点击“应用”按钮
6.检查是否恢复到屏幕底部
7.重启资源管理器进程
8.打开任务管理器
9.在“进程”选项卡中找到“资源管理器”进程
10.右键单击该进程
11.选择“结束任务”
12.在任务管理器的菜单栏中选择“文件”
13.点击“运行新任务”
14.输入“explorer.exe”
15.按下回车键,重启资源管理器进程
我们可以轻松将桌面任务栏还原到屏幕底部,通过以上简便的方法、恢复正常的操作习惯。不妨尝试以上方法解决,如果您在使用Windows系统时遇到了任务栏位置移动的问题、让您的桌面操作更加方便和顺畅。
从桌面任务栏到下方的还原之路
系统通知和日期时间等,它位于屏幕底部、默认情况下显示正在运行的应用程序快捷方式,桌面任务栏是Windows操作系统中重要的工具栏之一。以适应个人使用习惯,有些用户可能更喜欢将任务栏放置在屏幕顶部或左侧,然而。让您的操作更加顺畅,本文将为您介绍如何将桌面任务栏还原到屏幕底部。
一:为什么将任务栏还原到下方更好?
减少操作上的困扰和混乱,将任务栏还原到下方可以使其与传统的Windows布局保持一致,这样更符合用户的使用习惯。
二:打开任务栏设置的方法
弹出菜单后选择,右键点击桌面上的空白区域“个性化”选项。在个性化界面中点击、接着“任务栏”进入任务栏设置页面、选项。
三:选择任务栏位置
您会看到,在任务栏设置页面“任务栏位置”点击下拉菜单后选择、选项“底部”然后关闭设置窗口,选项。这样就将任务栏的位置还原到屏幕底部了。
四:调整任务栏的大小
以适应您的需求,可以通过鼠标指针定位到任务栏上边缘的空白区域,然后按住鼠标左键拖动来调整任务栏的大小,如果您觉得任务栏的高度过高或过低。
五:隐藏任务栏
只在鼠标指向屏幕底部时才显示出来、有些用户可能喜欢隐藏任务栏。您可以勾选、在任务栏设置页面中“自动隐藏任务栏”任务栏就会自动隐藏起来,这样当鼠标离开任务栏区域后,选项。
六:自定义任务栏上的图标
您还可以自定义任务栏上的图标、除了调整任务栏的位置和大小外。或者右键点击图标选择、您可以通过拖拽图标来调整它们的位置,在任务栏设置页面中“解锁”后再拖动它们。
七:管理任务栏上的通知区域图标
它显示系统通知和一些常用功能图标,通知区域是任务栏中的一部分。您可以点击、在任务栏设置页面的底部“选择哪些图标显示在任务栏上”然后勾选或取消勾选需要显示或隐藏的图标,选项。
八:使用任务栏的快捷方式和功能
它还提供了一些实用的快捷方式和功能,任务栏不仅仅是显示图标的区域。您可以通过任务栏上的“开始”或者通过点击正在运行的应用程序图标来切换窗口、按钮打开开始菜单。
九:任务栏的搜索功能
可以快速搜索文件,应用程序和设置等,任务栏中还有一个搜索框。然后输入关键字,系统将自动为您展示相关的结果,只需点击搜索框或按下Win键。
十:任务栏上的多显示器支持
任务栏也会跟随屏幕的布局进行调整,如果您使用多个显示器。在每个显示器上独立显示任务栏或者将它们合并到一个屏幕底部,您可以根据需要。
十一:利用任务栏的通知功能
任务栏中的通知功能可帮助您及时了解系统和应用程序的变化。方便您快速查看、任务栏会显示未读邮件数目,当有新的邮件到达时。
十二:任务栏的自定义工具栏
您还可以创建自定义的工具栏、除了默认的任务栏布局外。选择、只需右键点击任务栏上的空白区域“工具栏”然后点击、选项“新建工具栏”来创建您需要的工具栏。
十三:将任务栏置于屏幕左侧或顶部的方法
然后在、如果您仍然希望将任务栏放置在屏幕左侧或顶部,可以按照前面提到的方法进入任务栏设置页面“任务栏位置”选项中选择“左侧”或“顶部”。
十四:常见问题解决
可以尝试重新启动计算机或者使用系统恢复功能进行修复,如果在还原任务栏位置时遇到问题。也可以在相关技术论坛或微软官方网站上寻求帮助。
十五:
享受更顺畅的Windows使用体验,您可以提高操作效率,通过将桌面任务栏还原到屏幕底部。将任务栏设置得更加符合自己的需求,适应个人习惯和喜好,为您的工作和娱乐带来更多便利。
标签: #任务栏