如今,打印机已成为我们工作生活中不可或缺的设备之一。而联想打印机凭借其高品质和可靠性备受用户喜爱。但是,许多用户在初次购买联想打印机后,常常面临一个问题:如何将打印机连接到电脑上并进行使用?本文将为您提供详细的步骤,帮助您轻松完成联想打印机与电脑的连接。

一、查看打印机接口类型
二、选择合适的连接方式
三、连接打印机电源
四、安装打印机驱动程序
五、连接打印机与电脑
六、检查打印机连接状态
七、进行打印机设置
八、测试打印功能
九、如何通过无线网络连接打印机
十、选择无线网络连接方式
十一、设置无线网络连接
十二、安装无线打印驱动程序
十三、搜索并选择无线打印机
十四、测试无线打印功能
十五、故障排除与常见问题解答
一、查看打印机接口类型
您需要查看联想打印机的接口类型。常见的接口类型包括USB、以太网和无线网络等。不同的接口类型将决定连接方式和后续的步骤。
二、选择合适的连接方式
根据您的电脑和打印机的接口类型,选择合适的连接方式。如果您的电脑有多个接口,可以根据实际情况选择最便捷和稳定的连接方式。
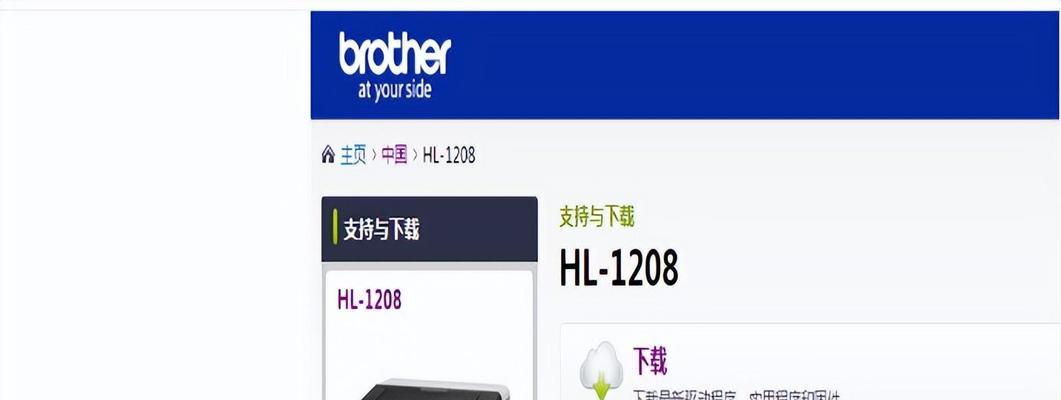
三、连接打印机电源
将联想打印机插入电源插座,并确保打印机已经开启。这是连接打印机到电脑的第一步。
四、安装打印机驱动程序
在连接联想打印机到电脑之前,您需要安装相应的打印机驱动程序。驱动程序可以从联想官方网站或随附的光盘上获取。按照指示安装驱动程序,并确保选择正确的操作系统版本。
五、连接打印机与电脑
根据打印机的接口类型,将打印机与电脑进行连接。如果使用USB接口,将USB线插入打印机和电脑的USB端口。如果使用以太网接口,将以太网线分别插入打印机和电脑的以太网口。

六、检查打印机连接状态
在完成连接后,您需要检查打印机的连接状态。在Windows操作系统中,可以通过打开“控制面板”->“设备和打印机”来查看打印机的连接状态。确保打印机显示为“在线”状态。
七、进行打印机设置
根据您的需求,进行打印机的设置。您可以设置默认打印机、纸张大小、打印质量等参数。这些设置可以根据实际需求进行调整。
八、测试打印功能
在完成打印机设置后,进行一次打印测试以确保连接正常。选择一个简单的文档或图片进行打印,如果能够正常打印,则说明连接成功。
九、如何通过无线网络连接打印机
对于支持无线网络连接的联想打印机,您可以通过以下步骤进行连接。
十、选择无线网络连接方式
在联想打印机的设置界面中选择无线网络连接方式,并启用无线网络功能。
十一、设置无线网络连接
在电脑中搜索可用的无线网络,并选择与联想打印机相同的无线网络进行连接。根据提示输入无线网络密码,完成连接。
十二、安装无线打印驱动程序
在连接无线网络后,需要安装相应的无线打印驱动程序。同样,您可以从联想官方网站或光盘中获取驱动程序。
十三、搜索并选择无线打印机
在驱动程序安装完成后,搜索无线打印机并选择正确的打印机型号。根据指示完成设置。
十四、测试无线打印功能
完成无线打印机设置后,进行一次无线打印测试以确保连接正常。选择一个简单的文档或图片进行打印,如果能够正常打印,则说明连接成功。
十五、故障排除与常见问题解答
在连接过程中,可能会遇到一些问题。本节将提供一些常见问题的解答和故障排除方法,以帮助您解决连接中的困扰。
通过本文的详细步骤,相信您已经掌握了如何将联想打印机连接到电脑的方法。无论是通过有线连接还是无线网络连接,只要按照本文所述的步骤进行操作,就能轻松完成打印机的连接。祝愿您使用联想打印机愉快!
标签: #联想打印机









