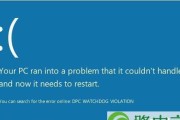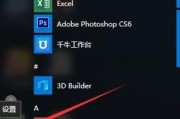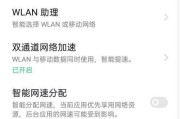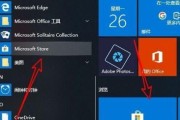其中包括对硬盘的检测和识别,在计算机开机时、BIOS会进行一系列的自检操作。这一步骤可能会浪费一些时间、特别是使用固态硬盘或已经验证无问题的硬盘的用户来说,但对于一些用户来说,虽然这一过程是确保计算机正常启动的重要环节。从而简化开机流程并提高启动速度,幸运的是、我们可以通过BIOS来取消开机时对硬盘进行自检。

进入BIOS设置界面
首先我们需要进入计算机的BIOS设置界面,要取消开机自检硬盘。F2或者F10键即可进入BIOS设置,在计算机开机时按下Del,通常。建议查阅计算机的用户手册或官方网站获取准确的快捷键信息,不同计算机品牌的快捷键可能有所不同。
找到硬盘设置选项
我们需要找到硬盘设置选项,一旦进入了BIOS设置界面。"Storage"或者类似的名称,"Startup",这个选项可能被命名为"Boot"。找到与硬盘相关的选项,使用方向键在菜单中进行导航。
选择硬盘设置选项
使用回车键进入这个菜单,一旦找到了硬盘设置选项。我们可以看到有关硬盘的详细信息和设置选项,在这个菜单中。
找到开机自检选项
我们需要寻找有关开机自检的选项、在硬盘设置菜单中。"HardDiskSelfTest"或者类似的名称,这个选项可能被命名为"BootSelfTest"。找到与开机自检相关的选项、使用方向键在菜单中进行导航。
选择关闭开机自检选项
使用回车键进入这个菜单,一旦找到了开机自检选项。我们可以看到关于开机自检的详细设置、在这个菜单中。并保存设置,选择关闭自检选项。
保存并退出BIOS设置
并选择保存并退出BIOS设置,使用方向键导航到退出选项,完成上述设置后。将计算机重新启动,按照屏幕上的提示操作。
验证取消开机自检硬盘
确认是否成功取消了开机自检硬盘,一旦计算机重新启动、我们可以再次进入BIOS设置界面。确认开机自检已被关闭,在硬盘设置菜单中查看相关选项。
注意事项:固态硬盘用户
如果您使用的是固态硬盘(SSD)请注意取消开机自检操作可能导致计算机无法检测到硬盘,,从而无法启动系统。并且没有发生任何问题,请确保您的固态硬盘已经经过了充分的验证,在进行这一设置之前。
注意事项:新安装的硬盘
取消开机自检操作可能会导致计算机无法检测到新安装的硬盘,如果您最近更换或者安装了新的硬盘。请确认您的硬盘已经正确连接,在进行这一设置之前、并且可被计算机识别。
注意事项:不熟悉BIOS设置的用户
请谨慎操作、如果您对BIOS设置不熟悉或者不确定如何进行相关设置。错误的设置可能导致计算机无法启动或出现其他问题。或者咨询专业人士的帮助,建议查阅计算机的用户手册或官方网站。
其他方法:使用软件工具
还有一些软件工具可以实现类似的功能,除了通过BIOS设置取消开机自检硬盘外。一些启动管理器软件可以帮助用户管理开机自检和启动选项。并根据软件提供的指导进行操作、请注意选择可靠和安全的软件、在使用这些工具时。
提高计算机启动速度的其他方法
还有一些其他方法可以帮助提高计算机的启动速度、除了取消开机自检硬盘外。优化操作系统等,清理计算机中不需要的启动程序,升级硬盘为固态硬盘。选择适合自己的方法来提升启动速度,根据个人需求和计算机配置。
BIOS取消开机自检硬盘的好处
并提高启动速度,取消开机自检硬盘可以大大简化计算机的开机流程。让我们更快地进入操作系统,这一步骤可以节省宝贵的时间,特别是对于使用固态硬盘或已经验证无问题的硬盘的用户来说。
BIOS取消开机自检硬盘的注意事项
例如固态硬盘或新安装的硬盘,虽然取消开机自检硬盘可以提高启动速度、但对于一些特殊情况,需要谨慎操作。请确保已经充分了解硬件和BIOS设置,并且做好相应的准备,在进行相关设置之前。
个人经验分享:取消开机自检硬盘的效果
我尝试取消开机自检硬盘后,作为一个使用固态硬盘的用户,发现计算机的启动速度大大提升。而不需要等待硬盘的自检,计算机可以直接进入操作系统、在取消了这一步骤后。提高了工作效率、这节省了我每天启动计算机的时间。这只是个人经验,效果可能因计算机配置和硬件情况而异,但请记住。
简化启动过程
BIOS、在计算机的启动过程中(基本输入输出系统)其中包括硬盘的自检,会自动进行硬件自检。以减少启动时间,有时候我们可能希望跳过硬盘自检过程,然而。以便更快地启动计算机、本文将介绍如何通过BIOS取消开机自检硬盘的方法。
段落
1.了解硬盘自检的作用
其中包括硬盘的自检,在计算机启动过程中,BIOS会进行硬件自检。并在需要时修复错误,硬盘自检的作用是检测硬盘是否正常工作。
2.确定是否需要取消硬盘自检
我们可能需要取消硬盘自检,在某些情况下。在使用固态硬盘(SSD)硬盘自检可能成为启动过程的瓶颈、由于其较快的读写速度、的情况下。
3.进入BIOS设置界面
首先需要进入计算机的BIOS设置界面、要取消硬盘自检。在计算机开机时按下相应的键,通常(F2或F10、如Del)即可进入BIOS。
4.寻找硬盘设置选项
需要找到硬盘设置选项,进入BIOS后。可以在主菜单,高级设置或存储设置中找到、这个选项的位置可能因计算机品牌和型号而异。
5.禁用硬盘自检选项
并将其禁用,需要在其中找到相关的硬盘自检选项,找到硬盘设置选项后。这可能被标记为“HardDriveSelfTest”或类似的名称。
6.保存并退出BIOS设置
确保保存更改并退出BIOS设置,在禁用硬盘自检选项后。可以通过按下F10键保存并退出,通常。
7.启动计算机并验证更改是否生效
观察启动过程中硬盘自检是否被跳过,重新启动计算机后。计算机的启动时间应该会有所减少,如果成功取消了硬盘自检。
8.注意事项:取消自检可能隐藏问题
取消硬盘自检可能导致隐藏的问题无法被及时检测到、需要注意的是。请确保硬盘没有任何问题,在取消硬盘自检之前,或者在取消自检后进行定期的硬盘检查。
9.其他方法:使用启动管理器
还可以使用启动管理器来调整启动过程,除了通过BIOS取消硬盘自检。从而提高启动速度,启动管理器是一种软件工具,可以帮助我们管理启动时加载的程序和服务。
10.了解启动管理器的功能
从而减少启动时的负载和时间,启动管理器可以帮助我们禁用不必要的启动程序和服务。可以通过在操作系统中搜索“启动管理器”来查找并下载适合自己的启动管理器。
11.安装并打开启动管理器
按照提示安装并打开该软件、下载适合自己的启动管理器后。启动管理器会列出所有启动时加载的程序和服务,通常。
12.禁用不必要的启动项
可以选择禁用不必要的启动项,在启动管理器中。禁用它们不会对计算机正常运行产生影响,这些启动项可能是一些我们很少使用的程序或服务。
13.保存更改并重新启动
确保保存更改并重新启动计算机,在禁用不必要的启动项后。观察重新启动后的启动速度是否有所提升。
14.注意事项:谨慎操作
以免禁用了系统必需的启动项,导致计算机无法正常启动、需要谨慎操作,在使用启动管理器进行设置时。
15.
提高计算机的启动速度、我们可以简化启动过程、通过取消硬盘自检或使用启动管理器。在进行这些更改之前,并确保硬盘没有任何问题,需要仔细考虑和了解相关风险,然而。
标签: #电脑技巧