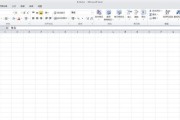PDF格式已成为最常见的文件格式之一,随着电子文件的广泛应用。但并不了解如何使用电脑自带的PDF打印机,许多人都需要打印PDF文件。让您能够轻松处理PDF文件,本文将详细介绍如何使用电脑自带的PDF打印机。

了解PDF文件的基本特点
PDF(PortableDocumentFormat)它可以在不同操作系统和设备上保持内容和格式的一致性、是一种跨平台的文件格式。因此成为了打印工作中常用的文件格式、PDF文件在打印过程中能够保持完整性和准确性。
查找电脑自带的PDF打印机
在打印机列表中寻找名为、大部分操作系统都会自带PDF打印机功能、您可以通过打开文件进行打印操作时“MicrosoftPrinttoPDF”(Windows系统)或者“SaveasPDF”(Mac系统)的选项。这就是您的电脑自带的PDF打印机。
使用电脑自带的PDF打印机进行打印
1.打开您需要打印的PDF文件。
2.点击文件菜单中的“打印”选项。
3.在打印机列表中选择“MicrosoftPrinttoPDF”(Windows系统)或者“SaveasPDF”(Mac系统)。
4.打印方向等,设置打印参数、如纸张大小。
5.点击“打印”开始打印PDF文件,选择保存位置和文件名,按钮。
使用电脑自带的PDF打印机进行批量打印
可以使用电脑自带的PDF打印机进行批量处理,如果您需要批量打印多个PDF文件。
1.创建一个包含所有需要打印的PDF文件的文件夹。
2.选中所有需要打印的PDF文件,打开文件夹。
3.选择、右键点击选中的文件“打印”选项。
4.在打印机列表中选择“MicrosoftPrinttoPDF”(Windows系统)或者“SaveasPDF”(Mac系统)。
5.打印方向等,如纸张大小、设置打印参数。
6.点击“打印”选择保存位置和文件名,开始批量打印PDF文件,按钮。
使用电脑自带的PDF打印机进行页面选择打印
有时候,而不是全部页面,我们只需要打印PDF文件中的部分页面。您可以轻松实现页面选择打印、使用电脑自带的PDF打印机。
1.打开需要打印的PDF文件。
2.点击文件菜单中的“打印”选项。
3.在打印机列表中选择“MicrosoftPrinttoPDF”(Windows系统)或者“SaveasPDF”(Mac系统)。
4.在打印设置中选择“页面范围”并输入您需要打印的页面范围,选项。
5.打印方向等,如纸张大小、设置其他打印参数。
6.点击“打印”开始页面选择打印,选择保存位置和文件名、按钮。
使用电脑自带的PDF打印机进行文件合并
可以使用电脑自带的PDF打印机进行文件合并,如果您有多个PDF文件需要合并成一个文件进行打印。
1.创建一个空白的Word或者文本文件。
2.点击文件菜单中的、打开空白文件后“插入”选项。
3.选择“对象”然后选择、选项“创建自文件”。
4.在弹出的对话框中选择需要合并的PDF文件。
5.依次点击“插入”将所有PDF文件插入到空白文件中、按钮。
6.点击文件菜单中的、在插入完所有PDF文件后“打印”选项。
7.在打印机列表中选择“MicrosoftPrinttoPDF”(Windows系统)或者“SaveasPDF”(Mac系统)。
8.打印方向等、如纸张大小、设置其他打印参数。
9.点击“打印”开始合并打印PDF文件,选择保存位置和文件名,按钮。
使用电脑自带的PDF打印机进行密码保护
有时候,以防止未授权访问,我们需要对打印的PDF文件进行密码保护。您可以轻松实现密码保护功能,使用电脑自带的PDF打印机。
1.打开需要打印的PDF文件。
2.点击文件菜单中的“打印”选项。
3.在打印机列表中选择“MicrosoftPrinttoPDF”(Windows系统)或者“SaveasPDF”(Mac系统)。
4.在打印设置中选择“安全选项”或者“安全设置”选项。
5.编辑密码等、设置所需的密码保护选项,如打印密码。
6.打印方向等、设置其他打印参数,如纸张大小。
7.点击“打印”选择保存位置和文件名,开始密码保护打印PDF文件,按钮。
使用电脑自带的PDF打印机进行页面大小调整
有时候,以适应打印需求、我们需要将PDF文件中的页面大小调整为特定的尺寸。您可以轻松实现页面大小调整功能,使用电脑自带的PDF打印机。
1.打开需要调整页面大小的PDF文件。
2.点击文件菜单中的“打印”选项。
3.在打印机列表中选择“MicrosoftPrinttoPDF”(Windows系统)或者“SaveasPDF”(Mac系统)。
4.在打印设置中选择“页面设置”或者“纸张大小”选项。
5.Letter等,设置所需的页面大小,如A4。
6.如打印方向等、设置其他打印参数。
7.点击“打印”选择保存位置和文件名、按钮、开始调整页面大小打印PDF文件。
使用电脑自带的PDF打印机进行页面旋转
有时候,我们需要将PDF文件中的页面旋转至适合打印的方向。您可以轻松实现页面旋转功能、使用电脑自带的PDF打印机。
1.打开需要旋转页面的PDF文件。
2.点击文件菜单中的“打印”选项。
3.在打印机列表中选择“MicrosoftPrinttoPDF”(Windows系统)或者“SaveasPDF”(Mac系统)。
4.在打印设置中选择“页面设置”或者“纸张大小”选项。
5.纵向等,设置所需的页面旋转方向、如横向。
6.如纸张大小等,设置其他打印参数。
7.点击“打印”开始旋转页面打印PDF文件、选择保存位置和文件名,按钮。
使用电脑自带的PDF打印机进行书签添加
有时候,我们需要在打印的PDF文件中添加书签以方便浏览和导航。您可以轻松实现书签添加功能,使用电脑自带的PDF打印机。
1.打开需要添加书签的PDF文件。
2.点击文件菜单中的“打印”选项。
3.在打印机列表中选择“MicrosoftPrinttoPDF”(Windows系统)或者“SaveasPDF”(Mac系统)。
4.在打印设置中选择“书签”或者“书签选项”选项。
5.设置所需的书签内容和层次结构。
6.如纸张大小等,设置其他打印参数。
7.点击“打印”开始添加书签打印PDF文件,选择保存位置和文件名、按钮。
使用电脑自带的PDF打印机进行水印添加
有时候,我们需要在打印的PDF文件中添加水印以保护文档的安全性。您可以轻松实现水印添加功能、使用电脑自带的PDF打印机。
1.打开需要添加水印的PDF文件。
2.点击文件菜单中的“打印”选项。
3.在打印机列表中选择“MicrosoftPrinttoPDF”(Windows系统)或者“SaveasPDF”(Mac系统)。
4.在打印设置中选择“水印”或者“水印选项”选项。
5.位置和透明度,设置所需的水印内容。
6.如纸张大小等,设置其他打印参数。
7.点击“打印”选择保存位置和文件名,按钮,开始添加水印打印PDF文件。
使用电脑自带的PDF打印机进行颜色处理
有时候,我们需要在打印的PDF文件中进行颜色处理以满足不同的打印需求。您可以轻松实现颜色处理功能,使用电脑自带的PDF打印机。
1.打开需要进行颜色处理的PDF文件。
2.点击文件菜单中的“打印”选项。
3.在打印机列表中选择“MicrosoftPrinttoPDF”(Windows系统)或者“SaveasPDF”(Mac系统)。
4.在打印设置中选择“颜色管理”或者“颜色选项”选项。
5.如灰度,设置所需的颜色处理方式,黑白等。
6.如纸张大小等,设置其他打印参数。
7.点击“打印”开始颜色处理打印PDF文件、按钮、选择保存位置和文件名。
使用电脑自带的PDF打印机进行页面剪裁
有时候,我们需要在打印的PDF文件中进行页面剪裁以去除多余的空白区域。您可以轻松实现页面剪裁功能,使用电脑自带的PDF打印机。
1.打开需要进行页面剪裁的PDF文件。
2.点击文件菜单中的“打印”选项。
3.在打印机列表中选择“MicrosoftPrinttoPDF”(Windows系统)或者“SaveasPDF”(Mac系统)。
4.在打印设置中选择“页面设置”或者“纸张大小”选项。
5.手动剪裁等,如自动剪裁、设置所需的页面剪裁方式。
6.如纸张大小等,设置其他打印参数。
7.点击“打印”选择保存位置和文件名、开始页面剪裁打印PDF文件,按钮。
使用电脑自带的PDF打印机进行文件压缩
有时候,我们需要将打印的PDF文件进行压缩以减小文件大小。您可以轻松实现文件压缩功能,使用电脑自带的PDF打印机。
1.打开需要进行文件压缩的PDF文件。
2.点击文件菜单中的“打印”选项。
3.在打印机列表中选择“MicrosoftPrinttoPDF”(Windows系统)或者“SaveasPDF”(Mac系统)。
4.在打印设置中选择“高级选项”或者“打印质量”选项。
5.设置所需的压缩方式和质量级别。
6.如纸张大小等,设置其他打印参数。
7.点击“打印”选择保存位置和文件名,开始文件压缩打印PDF文件,按钮。
您已经了解了如何使用电脑自带的PDF打印机,通过本文的介绍。电脑自带的PDF打印机都能够满足您的需求、批量打印,页面选择打印还是其他高级功能,无论是普通的打印。让您能够轻松处理PDF文件,希望本文对您有所帮助。
电脑自带的PDF打印机的使用方法
PDF、在电子化文档广泛应用的今天(PortableDocumentFormat)格式已成为最常见的电子文档格式之一。利用它可以将任何文件转换为PDF格式、并进行打印操作、而在我们的电脑中,往往都自带了一个PDF打印机。让我们能够更加轻松地处理和打印PDF文件,本文将详细介绍电脑自带的PDF打印机的使用方法。
打开文件并选择“打印”
或者在文件右键菜单中选择、通过双击要打印的文件“打开”然后在菜单栏中选择,来打开文件“文件”-“打印”。
选择“MicrosoftPrinttoPDF”
可以看到打印机列表,在弹出的打印对话框中。在列表中找到并选择“MicrosoftPrinttoPDF”。
调整打印设置
点击“打印”会进入打印设置界面,按钮后。可以选择纸张大小,页面边距等打印参数,在这里,根据需要进行调整、页面方向。
确定保存位置和文件名
点击、在设置好打印参数后“确定”按钮。可以根据自己的需求进行选择,会弹出一个对话框让你选择保存PDF文件的位置和文件名、接着。
开始打印
点击“保存”电脑将开始生成PDF文件并保存到预设的位置,按钮后。
使用其他PDF编辑工具进行进一步编辑
调整页面顺序等,例如添加水印,合并多个PDF文件,生成的PDF文件可以被进一步编辑。可以使用专业的PDF编辑工具来进行操作。
使用PDF打印机批量打印文件
还可以将多个文件批量打印为PDF文件,电脑自带的PDF打印机不仅可以将单个文件转换为PDF格式。右键点击并选择、只需在文件资源管理器中选中要打印的文件“打印”然后按照前述步骤进行设置和打印即可、。
利用PDF打印机进行文档保密
可以设置密码进行文档保密,PDF格式具有较高的安全性。可以找到,在打印设置界面中“安全选项”选择、“密码加密”以确保文档的安全性、并设置密码。
使用PDF打印机进行网络共享打印
可以将电脑自带的PDF打印机共享给其他计算机使用,在一些局域网环境中。将打印机设置为共享状态,在网络共享设置中,其他计算机即可通过网络打印文件并生成PDF格式。
调整PDF打印机的默认设置
方便快捷地进行PDF打印操作,可以将其设置为默认打印机,如果经常使用电脑自带的PDF打印机。
解决PDF打印机无法使用的问题
有时候,PDF打印机可能会出现无法使用的情况。排除故障并恢复正常使用,可以尝试重新安装驱动程序或者检查系统设置。
利用PDF打印机实现无纸化办公
环保又节能,可以实现无纸化办公,通过将文件转换为PDF格式并进行打印,减少纸张的使用量。
充分利用PDF打印机的多功能性
文档合并等操作,图片转换,除了将文件转换为PDF格式并进行打印,提高工作效率、还可以利用PDF打印机进行文件转换。
掌握PDF打印机高级功能
如书签生成,多种页面布局等,表单填写,可以根据实际需求进行学习和应用、电脑自带的PDF打印机还具备一些高级功能。
通过掌握其使用方法,电脑自带的PDF打印机是一种非常实用的工具,我们可以轻松地进行PDF文件的打印和编辑。提高工作效率、希望本文的介绍能够帮助读者更好地利用电脑自带的PDF打印机。
标签: #打印机