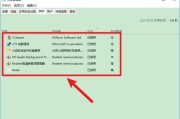我们经常会遇到一些需要随系统启动的软件或程序,在日常使用电脑的过程中。杀毒软件等,微信,QQ。就显得相当麻烦,如果每次开机后都手动启动这些程序。将这些常用程序设置为开机启动项是一个很好的解决办法。为读者提供具体步骤,本文将详细介绍如何将程序设置为开机启动项,并以Windows操作系统为例。
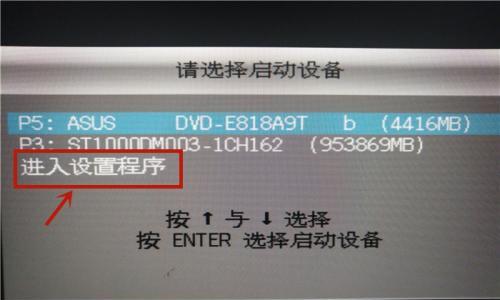
打开“系统配置”窗口
1.打开“运行”对话框:按下Win+R快捷键。
2.输入“msconfig”并点击“确定”按钮。
3.在弹出的“系统配置”选择,窗口中“启动”选项卡。
勾选需要设置为开机启动项的程序
1.在“启动”展示了所有可以开机自启的程序列表,选项卡中。
2.选择需要设置为开机启动项的程序、根据自己需求。
3.勾选所选程序前面的复选框。
设置开机启动项
1.点击,在选择完需要开机自启的程序后“确定”按钮。
2.系统将提示是否重启电脑以使设置生效。
3.点击“重启”系统将会重新启动,按钮。
检查设置是否生效
1.待系统正常启动后,查看是否已经自动启动了设置的程序,在系统重启后。
2.说明设置已经生效、如果程序成功自启动。
3.可以重新按照上述步骤检查设置,如果程序未自启动、说明可能存在其他问题。
修改开机启动项
1.可以重新进入,如果需要修改已经设置的开机启动项“系统配置”窗口。
2.在“启动”找到需要修改的程序所在行,选项卡中。
3.然后点击,取消勾选该程序前面的复选框“确定”按钮。
4.再次点击,重新勾选需要修改为开机启动的程序前面的复选框“确定”按钮。
禁用开机启动项
1.可以禁用该程序的开机启动项,如果不想让某个程序随系统启动。
2.进入“系统配置”窗口的“启动”选项卡。
3.取消勾选需要禁用的程序前面的复选框。
4.点击“确定”按钮。
添加新的开机启动项
1.在“系统配置”窗口的“启动”点击,选项卡中“打开任务管理器”按钮。
2.在“任务管理器”切换到,窗口中“启动”选项卡。
3.点击“启动”选项卡底部的“启动项管理”链接。
4.在“启动项管理”点击,窗口中“启动项”菜单栏中的“新建”按钮。
5.选择需要添加为开机启动项的程序、然后点击,在弹出的对话框中“确定”按钮。
删除开机启动项
1.可以将其删除,如果不再需要某个程序作为开机启动项。
2.进入“系统配置”窗口的“启动”选项卡。
3.找到需要删除的程序所在行。
4.然后点击、点击该行对应的复选框前面的复选框“确定”按钮。
其他开机启动项设置方法
1.还可以通过其他方式设置开机启动项,除了使用系统配置工具外。
2.在开始菜单中右键点击“启动”选择,文件夹“打开”。
3.将需要开机启动的快捷方式拖放到此文件夹中即可,在弹出的窗口中。
注意事项
1.因此需谨慎选择,设置过多的开机启动项会影响系统启动速度。
2.最好不要设置为开机启动项、不需要随系统启动的程序,以免浪费资源。
3.确保只有需要的程序设置为开机启动,定期检查开机启动项。
结尾
我们了解了如何将程序设置为开机启动项、通过本文的介绍。提高了我们的工作效率,这一简单操作能够让我们的常用程序在系统启动时自动运行。就能实现开机启动项的配置,不论是通过系统配置工具还是其他方式、只需按照步骤进行设置。避免设置过多的开机启动项影响系统性能,但在设置时需注意合理选择程序。希望本文对您有所帮助!
如何设置开机启动项
我们每天都会使用各种各样的软件和工具,随着电脑的普及。将会浪费不少时间和精力,如果每次开机都要手动打开这些常用程序。我们可以让这些常用程序在电脑启动时自动运行、通过设置开机启动项,但是,从而提高工作效率。让你的常用程序自动启动,本文将介绍如何设置开机启动项。
一:什么是开机启动项
开机启动项是指在电脑启动时自动运行的程序或脚本。可以在电脑开机时自动启动这些程序,通过将其添加到开机启动项中,一些常用的软件和工具提供了开机启动项的设置选项。
二:为什么设置开机启动项
节省时间和精力,设置开机启动项可以省去每次手动打开常用程序的步骤。通过设置开机启动项可以确保它们在电脑启动后立即可用,尤其是那些需要频繁使用的软件,提高工作效率。
三:如何查看已有的开机启动项
可以通过任务管理器来查看已有的开机启动项,在Windows系统中。在"启动"选项卡中列出了所有的开机启动项,打开任务管理器后,包括程序的名称、发布者和状态等信息。
四:如何添加开机启动项
添加开机启动项可以通过多种方式实现。勾选"开机启动"或类似选项,一种常见的方式是在程序的设置选项中。这样电脑启动时会自动运行该程序,还可以将程序的快捷方式复制到系统的"启动"文件夹中。
五:如何禁用或删除开机启动项
可以通过任务管理器或系统的"启动"文件夹来禁用或删除该开机启动项,如果你不再需要某个程序在开机时自动运行。只需选择该开机启动项并点击"禁用"即可,在任务管理器中;只需删除该程序的快捷方式即可、在"启动"文件夹中。
六:开机启动项设置的注意事项
在设置开机启动项时,需要注意以下几点:以免影响电脑的启动速度,不要将太多的程序添加到开机启动项中;避免无效或冗余的程序占用系统资源,定期检查和清理开机启动项;确保其安全性和可信度,慎重选择开机启动的程序。
七:如何在Mac系统中设置开机启动项
设置开机启动项也很简单,在Mac系统中。然后点击"登录项"选项卡,选择你的用户名,只需打开"系统偏好设置",点击"用户与群组"。你可以添加或删除需要在开机时自动运行的程序,在这里。
八:如何在Linux系统中设置开机启动项
设置开机启动项的方法因不同的发行版而有所不同,在Linux系统中。可以通过编辑相应的启动脚本或配置文件来实现,一般来说。具体操作可以参考相关的Linux发行版的文档或社区论坛。
九:如何优化开机启动项
我们可以对开机启动项进行优化,为了提高电脑的启动速度和性能。可以禁用一些不常用的程序的开机启动项;清理无效的或冗余的程序,可以使用优化工具或软件来管理开机启动项。
十:常见问题与解决方法:
有时候,添加到开机启动项的程序可能会出现启动失败的情况。或与其他程序冲突导致,这可能是因为程序本身存在问题。然后重新启动电脑、或者在任务管理器中禁用该开机启动项,解决方法可以尝试重新安装该程序。
十一:常见问题与解决方法:开机启动项无法删除
有时候,可能是因为权限问题或其他原因、某些程序的开机启动项无法通过常规方式删除。再进行删除操作、此时,可以尝试以管理员身份运行任务管理器或文件管理器。
十二:常见问题与解决方法:开机启动项不生效
可能是因为该程序的设置有误或者被其他程序阻止,如果设置了开机启动项但无法生效。并确保程序本身没有被设置为禁用、解决方法可以尝试重新设置开机启动项。
十三:如何调整开机启动项的顺序
以确保依赖关系的正确性、我们可能希望某个程序在其他程序之后启动,在一些情况下。可以通过任务管理器的"启动"选项卡来调整开机启动项的顺序,在Windows系统中;只需在登录项选项卡中拖动程序的位置即可、在Mac系统中。
十四:如何恢复默认的开机启动项设置
可以尝试恢复默认的开机启动项设置,如果你不确定如何管理开机启动项或者遇到了问题。可以使用系统还原功能或者第三方的开机启动项管理工具,在Windows系统中;可以通过删除或重置相关配置文件来恢复默认设置,在Mac系统中。
十五:
我们可以让常用程序在电脑启动时自动运行,通过设置开机启动项、提高工作效率。Mac还是Linux系统,无论是Windows,都提供了简单的方法来管理和设置开机启动项。可以节省时间和精力,合理设置开机启动项,让你的电脑更加智能和。
标签: #开机启动项