比如在下载大文件后让电脑自动关闭以节省电源、在日常使用电脑的过程中、有时我们需要在一段时间后自动关机。而不必依赖于第三方软件,我们可以通过命令行来设置定时关机功能,而在Win10系统中。并给出一些相关技巧和注意事项,本文将详细介绍如何使用命令行在Win10中设置定时关机。
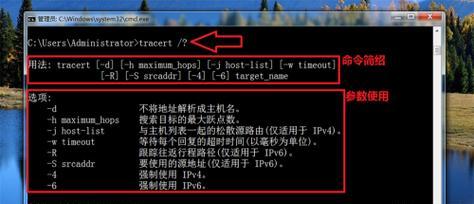
1.打开命令行工具
在弹出的运行对话框中输入"cmd"并回车、即可打开命令行、打开命令行工具有多种方式、最简单的方法是按下Win+R键、在Win10系统中。
2.查看当前系统时间
即可查看当前系统时间,在命令行中输入"time"命令。记下当前时间作为设置定时关机的参考。
3.设置延时关机时间
输入"shutdown-s-txxx"命令(xxx代表延时的秒数)即可设置延时关机的时间,。输入"shutdown-s-t3600"表示在1小时后自动关机。
4.取消定时关机
你突然不需要关机了,如果在设置定时关机后,可以在命令行中输入"shutdown-a"命令取消定时关机。
5.延长定时关机时间
在命令行中输入"shutdown-s-其中xxx表示你希望延长的时间,txxx"命令(单位为秒)即可延长定时关机的时间、。
6.设置指定关机时间
输入"shutdown-s-其中xx:xx表示你希望设定的关机时间,txx:xx"命令。输入"shutdown-s-t23:00"表示在晚上11点自动关机。
7.设置重启而不是关机
可以使用"shutdown,如果你希望在定时后重启计算机而不是关机-r-其中xxx代表延时的秒数,txxx"命令。
8.显示定时关机警告
在命令行中输入"shutdown-s-txxx-其中xxx代表延时的秒数,c"message""命令,"message"代表你希望显示的提示信息。
9.发送警告通知
可以使用"shutdown、如果你希望在定时关机前发送通知消息给其他用户-s-txxx-c"message"-"message"代表你希望显示的提示信息,m\\computername"命令,其中xxx代表延时的秒数。
10.查看系统计划任务
即可查看系统的计划任务、在命令行中输入"schtasks"命令。这些计划任务包括定时关机任务以及其他系统自带的任务。
11.修改定时关机任务
xx:xx表示你希望修改的关机时间,在命令行中输入"schtasks/change/tn"TaskName"/stxx:xx"命令,其中"TaskName"表示要修改的定时关机任务的名称。
12.删除定时关机任务
其中"TaskName"表示要删除的定时关机任务的名称、在命令行中输入"schtasks/delete/tn"TaskName""命令。
13.注意事项1:用户权限
可能无法设置或修改系统级别的定时关机任务,如果你是普通用户。请使用管理员权限打开命令行工具。
14.注意事项2:保存工作
请确保你已保存并关闭所有正在进行的工作、以免数据丢失、在设置定时关机之前。
15.注意事项3:命令行参数
一定要准确输入参数、在使用命令行设置定时关机时。错误的参数可能导致意外关机或操作失败。
你可以轻松地使用命令行在Win10中设置定时关机,通过本文介绍的方法和技巧。而且无需依赖第三方软件、不仅方便快捷、提高了操作效率。还需要注意一些事项,在设置定时关机前,同时,以免引起意外或数据丢失。让你更好地掌握Win10命令行的使用,希望本文对你能有所帮助。
Win10命令行定时关机方法大全
定时关机功能变得越来越重要,随着人们对电脑的使用需求越来越多。备份等,比如下载、定时关机能够帮助我们节约能源、尤其是对于需要长时间运行的任务、并保护计算机硬件。其中使用命令行工具是一种且简便的方式、Win10操作系统提供了多种方法来定时关机。帮助您提高工作效率、本文将介绍Win10命令行定时关机方法的大全。
一、创建一个桌面快捷方式
二、使用“shutdown”命令
三、延迟关机
四、设置定时关机时间
五、设置定时关机的倒计时
六、关闭计算机并重新启动
七、取消定时关机
八、重启计算机并进入安全模式
九、在指定时间后强制关闭应用程序
十、将定时关机操作记录到事件日志
十一、使用任务计划程序实现定时关机
十二、远程计算机的定时关机
十三、锁定计算机并设置定时关机
十四、设置定时关机并发送通知
十五、使用外部工具定时关机
1.创建一个桌面快捷方式:
您可以轻松地实现定时关机功能,通过创建一个桌面快捷方式。选择,只需右键点击桌面空白处“新建”->“快捷方式”然后在目标栏中输入,“exe、shutdown-s-t3600”将,“3600”改为您所需要的关机倒计时时间(单位为秒)。
2.使用“shutdown”命令:
“shutdown”可实现定时关机功能、是Windows操作系统中的一个内置命令。输入、打开命令提示符“shutdown-s-t3600”“3600”表示关机倒计时时间(单位为秒)。
3.延迟关机:
可以使用、如果您希望在一段时间后自动关机“shutdown”命令的“-t”参数。输入“shutdown-s-t1800”计算机将在30分钟后自动关机,。
4.设置定时关机时间:
使用“shutdown”命令的“-s-t”参数可以设置计算机在特定时间关机。输入“shutdown-s-t22:00”计算机将在晚上10点自动关机,。
5.设置定时关机的倒计时:
您还可以使用、除了设置具体的关机时间“-s-t”参数来设置倒计时。输入“shutdown-s-t3600”计算机将从当前时间开始倒计时1小时后自动关机,。
6.关闭计算机并重新启动:
可以使用,如果您需要在定时关机后重新启动计算机“shutdown”命令的“-r”参数。输入“shutdown-r-t3600”计算机将在1小时后关闭并重新启动,。
7.取消定时关机:
可以使用,如果您不想执行之前设置的定时关机命令“shutdown”命令的“-a”参数来取消。输入“shutdown-a”定时关机将被取消,。
8.重启计算机并进入安全模式:
有时候,可以使用,我们需要在定时关机后进入安全模式“-r”和“-o”参数。输入“shutdown-r-t0-f-o”计算机将立即关机并重新启动进入安全模式,。
9.在指定时间后强制关闭应用程序:
有时候,我们希望在定时关机前强制关闭某个应用程序。可以使用“taskkill”例如输入、命令来实现“exe,taskkill/f/imnotepad”将会强制关闭所有正在运行的记事本程序,。
10.将定时关机操作记录到事件日志:
通过添加“-c”您可以将定时关机操作记录到事件日志中,参数。输入“shutdown-s-t3600-请保存您的工作',c'正在关机”并在事件日志中记录相应信息,、计算机将在1小时后自动关机。
11.使用任务计划程序实现定时关机:
可以帮助您实现更复杂的定时关机需求,Win10提供了一个强大的任务计划程序。只需打开“任务计划程序”设置触发器和操作、创建一个新任务、即可实现定时关机,应用程序。
12.远程计算机的定时关机:
可以使用,如果您需要远程关机其他计算机“shutdown”命令的“-m”参数。输入“shutdown-s-t3600-m\\computername”将会在3600秒后远程关闭名为,“computername”的计算机。
13.锁定计算机并设置定时关机:
有时候,可以使用,我们希望在定时关机前锁定计算机“-l”参数。输入“shutdown-s-t3600-l”计算机将在1小时后锁定并自动关机,。
14.设置定时关机并发送通知:
通过结合“msg”命令和“shutdown”您可以在定时关机前向其他用户发送通知、命令。输入“请保存您的工作'、msg*/time:1800'您的计算机将在30分钟后自动关机”将会向所有用户发送关机通知,。
15.使用外部工具定时关机:
还有一些外部工具可以帮助您实现定时关机功能、除了命令行工具。可以通过命令行或图形界面来设置定时关机,PowerOff是一个小巧且易于使用的工具。
从简单的命令行命令到强大的任务计划程序,Win10命令行提供了多种方法来实现定时关机,都可以满足不同用户的需求。并保护硬件资源、通过灵活使用这些方法、我们可以地安排计算机的关机时间,提高工作效率。在合适的时间自动关机将会给我们带来更好的电脑使用体验,无论是个人用户还是企业用户。
标签: #数码知识









