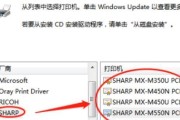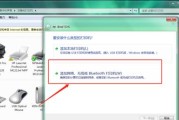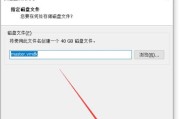在如今的工作环境中,网络打印机已经成为办公室中必不可少的设备之一。然而,对于一些不太熟悉技术的用户来说,连接网络打印机可能会有一些困难。本文将详细介绍在Windows10中添加网络打印机的步骤,帮助您轻松完成设置。
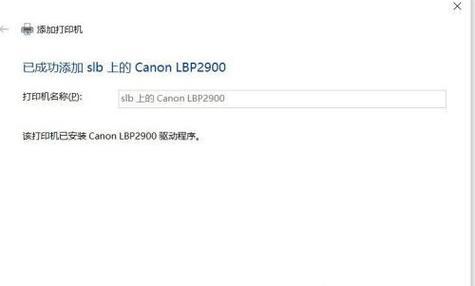
1.检查网络连接
确保您的电脑与网络连接正常,并且能够访问到打印机所在的局域网。
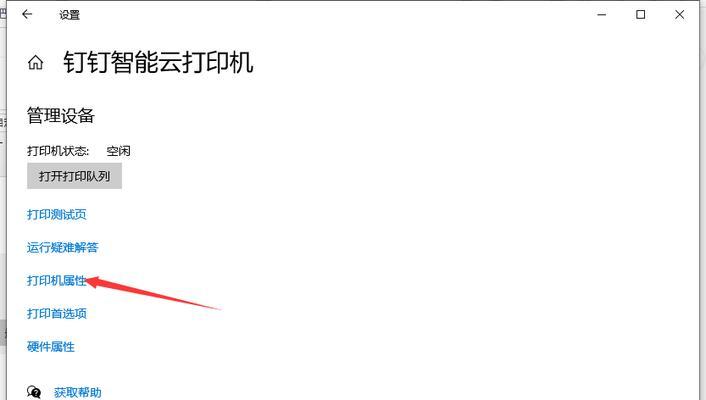
2.打开“设置”
点击Windows10任务栏左下角的“开始”按钮,选择“设置”图标。
3.进入“设备”设置
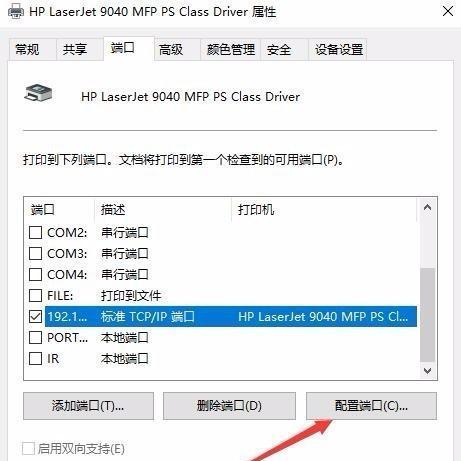
在“设置”窗口中,点击“设备”选项。
4.选择“打印机和扫描仪”
在“设备”设置页面中,选择左侧菜单栏中的“打印机和扫描仪”选项。
5.点击“添加打印机或扫描仪”
在右侧的“打印机和扫描仪”页面中,点击“添加打印机或扫描仪”按钮。
6.等待系统搜索打印机
Windows10会自动搜索局域网中可用的打印机,这个过程可能需要一些时间,请耐心等待。
7.选择要添加的打印机
在搜索结果中,找到您要添加的打印机,并点击选择。
8.等待驱动程序安装
Windows10会自动安装适用于您选择的打印机型号的驱动程序,这个过程可能需要一些时间。
9.输入打印机信息(可选)
某些网络打印机可能需要输入一些额外的信息,如IP地址或访问密码。根据提示输入相应的信息。
10.完成设置
完成以上步骤后,您的网络打印机就已经成功添加到Windows10中了。
11.测试打印
为了确保连接成功,您可以尝试进行一次打印测试,确保打印机能够正常工作。
12.配置默认打印机(可选)
如果您有多台打印机连接到同一台电脑上,可以在“设置”页面中的“打印机和扫描仪”选项中设置默认打印机。
13.管理打印任务
通过“设置”页面中的“打印机和扫描仪”选项,您可以管理当前和历史的打印任务。
14.处理常见问题
如果在连接网络打印机的过程中遇到任何问题,可以参考厂商提供的使用手册或联系技术支持获取帮助。
15.管理打印机设置
在“设置”页面的“设备”选项中,您可以找到更多关于网络打印机的设置,如打印机共享和高级选项等。
通过以上简单的步骤,您可以轻松地在Windows10中添加和设置网络打印机。无论是在家庭环境还是办公环境,连接网络打印机都将为您提供便利和效率。如果您遇到任何问题,请参考相关的使用手册或寻求厂商的技术支持。
标签: #网络打印机