但有时候这些更新可能会干扰到用户的正常使用,Win10操作系统的更新功能可以帮助用户获取最新的功能和修复bug。以保证系统的稳定性和可靠性,本文将介绍如何彻底关闭Win10更新系统功能。
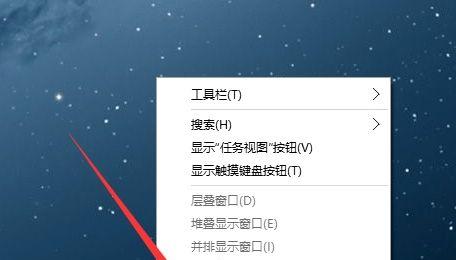
禁用WindowsUpdate服务
1.1停止WindowsUpdate服务
1.2禁用WindowsUpdate服务
使用组策略编辑器关闭更新
2.1打开组策略编辑器
2.2定位到“计算机配置”下的“管理模板”
2.3找到“Windows组件”中的“WindowsUpdate”
2.4禁用自动更新
使用注册表编辑器关闭更新
3.1打开注册表编辑器
3.2定位到"HKEY_LOCAL_MACHINE\SOFTWARE\Policies\Microsoft\Windows\WindowsUpdate"位置
3.3创建一个新的DWORD值
3.4将该DWORD值命名为"DisableWindowsUpdateAccess"
3.5将数值数据设置为1
使用专业软件关闭更新
4.1下载安装WindowsUpdateBlocker
4.2打开软件并选择“禁用”
4.3保存设置并重启计算机
使用命令提示符关闭更新
5.1按下Win+X快捷键,选择“命令提示符(管理员)”
5.2输入命令“scconfigwuauservstart=disabled”
5.3按下回车键执行命令
使用服务管理器关闭更新
6.1按下Win+R快捷键,打开运行对话框
6.2输入“services.msc”并点击确定
6.3找到WindowsUpdate服务并右键单击
6.4选择“属性”,在“启动类型”中选择“禁用”
设置网络连接为计量连接
7.1打开设置应用并选择“网络和Internet”
7.2选择“Wi-Fi”或“以太网”
7.3找到当前连接并点击“属性”
7.4将“使用量”选项更改为“有限”
使用专用工具停用更新
8.1下载安装WinUpdatesDisabler
8.2打开软件并选择“停用”
8.3点击“应用更改”按钮
设置组策略以防止更新重新安装
9.1打开组策略编辑器
9.2定位到“计算机配置”下的“管理模板”
9.3找到“Windows组件”中的“WindowsUpdate”
9.4防止特定更新重新安装
禁用自动驱动程序更新
10.1打开设备管理器
10.2找到并展开需要禁止更新的设备类别
10.3右键单击设备并选择“属性”
10.4切换到“驱动程序”选项卡
10.5选择“不要搜索,我将选择要安装的驱动程序”
使用控制面板关闭自动更新
11.1打开控制面板
11.2选择“WindowsUpdate”
11.3点击“更改设置”
11.4选择“从不检查更新”
禁用自动重新启动
12.1打开控制面板
12.2选择“WindowsUpdate”
12.3点击“更改设置”
12.4取消勾选“在计算机闲置时自动重启”
使用Hosts文件阻止更新服务器
13.1打开文件浏览器并转到C:\Windows\System32\drivers\etc
13.2打开hosts文件
13.3在文件末尾添加以下行:
127.0.0.1windowsupdate.microsoft.com
127.0.0.1update.microsoft.com
设置本地连接为公共网络
14.1打开控制面板
14.2选择“网络和Internet”
14.3选择“以太网”
14.4点击当前连接并选择“公共网络”
定期检查更新设置并关闭
15.1打开设置应用并选择“更新和安全”
15.2点击“WindowsUpdate”
15.3点击“高级选项”
15.4关闭“自动下载更新”和“自动安装更新”
您可以彻底关闭Win10更新系统功能、从而确保系统的稳定性和可靠性、通过以上方法。您将无法获取最新的功能和修复程序、在禁用更新后,因此请谨慎操作、但请注意。
防止Win10系统自动更新的技巧和步骤
但有时用户可能希望暂时或地关闭系统更新功能、系统更新已成为保持电脑安全和性能的重要手段,随着Windows10操作系统的发展。帮助用户解决不希望进行系统更新的困扰,本文将介绍如何彻底关闭Win10更新系统功能。
禁用WindowsUpdate服务
1.通过管理员权限进入“服务”界面
2.找到并选择“WindowsUpdate”服务
3.右键点击该服务,在弹出菜单中选择“停止”
4.在“属性”对话框中将“启动类型”设置为“禁用”
5.点击“确定”保存更改
设置WiFi为计量连接
1.打开“设置”菜单,进入“网络和互联网”选项
2.点击左侧的“WiFi”,找到当前连接的网络
3.点击当前网络,进入详细信息页面
4.在“计量连接”选项中打开开关
5.系统将不再在计量连接上自动下载更新
使用组策略编辑器关闭自动更新
1.打开运行窗口(Win+R),输入“gpedit.msc”并点击“确定”
2.在组策略编辑器中,找到路径“计算机配置→管理模板→Windows组件→Windows更新”
3.双击打开右侧的“配置自动更新”选项
4.选择“已禁用”,点击“确定”保存更改
使用注册表编辑器关闭自动更新
1.打开运行窗口(Win+R),输入“regedit”并点击“确定”
2.在注册表编辑器中,找到路径“HKEY_LOCAL_MACHINE\SOFTWARE\Policies\Microsoft\Windows\WindowsUpdate\AU”
3.找到并双击右侧的“NoAutoUpdate”项
4.将数值数据改为“1”,点击“确定”保存更改
使用专用软件屏蔽更新
1.下载并安装专门用于屏蔽Windows更新的软件,如“Wu10Man”、“WindowsUpdateBlocker”等
2.启动软件,根据界面提示进行屏蔽操作
3.软件将自动禁用WindowsUpdate服务或添加防火墙规则以屏蔽更新
设置网络连接为“计时连接”
1.打开“设置”菜单,进入“网络和互联网”选项
2.点击左侧的“以太网”或“连接名”,找到当前连接的网络
3.点击当前网络,进入详细信息页面
4.在“计时连接”选项中打开开关
5.系统将不再在计时连接上自动下载更新
使用Windows服务脚本来关闭更新
1.打开记事本,创建一个新文档
2.将以下命令复制粘贴到新文档中:
```javascript
netstop"wuauserv"
scconfig"wuauserv"start=disabled
```
3.保存文件并将后缀改为.bat,如“stop_update.bat”
4.以管理员权限运行该批处理文件,即可停止和禁用WindowsUpdate服务
设置连接为“有限制的连接”
1.打开“设置”菜单,进入“网络和互联网”选项
2.点击左侧的“以太网”或“连接名”,找到当前连接的网络
3.点击当前网络,进入详细信息页面
4.在“有限制的连接”选项中打开开关
5.系统将不再在有限制的连接上自动下载更新
使用命令提示符关闭自动更新
1.以管理员权限运行命令提示符(CMD)
2.输入命令“netstopwuauserv”停止WindowsUpdate服务
3.输入命令“scconfigwuauservstart=disabled”禁用WindowsUpdate服务的启动
设置主动安装通知
1.打开“设置”菜单,进入“更新和安全”选项
2.点击左侧的“Windows更新”,找到“高级选项”
3.在“更新通知”中选择“通知我但不自动下载或安装更新”
阻止自动重启
1.打开“设置”菜单,进入“更新和安全”选项
2.点击左侧的“Windows更新”,找到“高级选项”
3.在“活动时间”中选择你通常使用电脑的时间段,系统将在这段时间内避免自动重启
禁用任务计划程序中的更新任务
1.打开“控制面板”,进入“管理工具”
2.找到并打开“任务计划程序”
3.展开路径“任务计划程序库→Microsoft→Windows→WindowsUpdate”
4.找到并禁用所有以“Microsoft\Windows\WindowsUpdate”开头的任务
使用专用软件管理更新设置
1.下载并安装专门用于管理Windows更新设置的软件,如“WinUpdateStop”、“WindowsUpdateMiniTool”等
2.启动软件,根据界面提示进行设置和管理
设置注册表以限制更新
1.打开运行窗口(Win+R),输入“regedit”并点击“确定”
2.在注册表编辑器中,找到路径“HKEY_LOCAL_MACHINE\SOFTWARE\Policies\Microsoft\Windows\WindowsUpdate”
3.右键点击“WindowsUpdate”,选择“新建→DWORD(32位)值”
4.将新建的值命名为“DisableOSUpgrade”,并将数值数据改为“1”
5.重启电脑后,系统将不再自动进行操作系统升级
定期检查更新设置
1.定期检查并关闭系统更新功能
2.根据个人需求,选择合适的时间间隔进行更新检查
3.在检查更新后,按照上述方法禁用和停止相应的更新服务或任务
避免系统自动更新带来的麻烦和困扰、通过以上方法,用户可以彻底关闭Win10更新系统功能。选择合适的方法来实施关闭操作,根据个人需求、确保系统能够稳定运行且符合个人使用习惯。
标签: #数码知识









