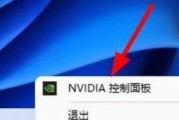这可能会使桌面看起来杂乱不堪,我们在桌面上可能会积累许多图标,随着时间的推移。通过Win10的一些简单设置,让桌面更加整洁、然而、我们可以轻松地将一些不常用的图标隐藏起来。我们将详细介绍如何设置显示隐藏图标,在本文中。

一:了解Win10任务栏
它包含了开始按钮、程序快捷方式和通知区域等功能,Win10的任务栏是桌面下方的工具栏。任务栏是我们操作Win10系统的重要工具之一。
二:打开系统设置
点击Win10系统右下角的“开始”然后选择,按钮“设置”进入系统设置页面,图标。
三:找到个性化选项
找到并点击、在系统设置页面中“个性化”这是一个蓝色的方块图标、选项。
四:进入任务栏设置
点击左侧菜单栏中的、在个性化页面中“任务栏”进入任务栏设置界面、选项。
五:定制通知区域
你可以找到一个名为,在任务栏设置界面中“通知区域”或“系统图标”的选项。进入通知区域的定制页面,点击它。
六:显示所有图标
你将看到一个开关按钮,在通知区域定制页面,名为“在任务栏上显示或隐藏通知区域图标”。打开一个列表,显示所有可供选择的图标、点击它。
七:选择要隐藏的图标
你可以看到各种系统和第三方应用程序的图标,在列表中。将其设置为隐藏,选择你想要隐藏的图标、点击开关按钮。
八:重新排列图标顺序
你还可以通过拖放来重新排列任务栏上的图标顺序,除了隐藏图标。将其移到你想要的位置、只需点击并拖动某个图标。
九:调整任务栏高度
你可能需要调整任务栏的高度,以便能够容纳更多的图标,如果任务栏上显示的图标太多。点击并拖动即可调整高度,光标将变成一个双向箭头,只需将鼠标悬停在任务栏上方边缘。
十:隐藏任务栏
只需在任务栏设置界面中找到,如果你希望完全隐藏任务栏,以腾出更多桌面空间“自动隐藏任务栏”点击开关按钮将其打开,的选项。
十一:自定义系统图标
你还可以自定义Win10任务栏上的系统图标、除了隐藏和重新排列图标。你将找到一个名为,在任务栏设置界面中“选择要在任务栏上显示的系统图标”的选项。然后根据个人喜好进行选择、点击它。
十二:恢复默认设置
或者想恢复到初始状态,不用担心,如果你在设置图标时犯了一些错误。你可以找到一个按钮,在任务栏设置界面中、名为“恢复默认设置”。系统将恢复到默认的任务栏设置,点击它。
十三:保存设置并退出
不要忘记点击页面右上角的,在完成所有的个性化设置后“应用”按钮来保存你的设置。然后可以关闭系统设置页面。
十四:重新检查桌面
现在,你会发现隐藏了一些图标,回到你的桌面,使整个界面更加整洁了。
十五:
我们可以轻松地显示或隐藏Win10桌面上的图标、通过简单的设置。并使其更加整洁,通过选择要显示或隐藏的图标,重新排列图标顺序以及调整任务栏高度,我们可以轻松定制我们的桌面。希望本文对你有所帮助!
Win10显示隐藏图标设置指南
个性化的桌面体验是用户越来越关注的一个方面,在Windows10操作系统中。它可以让你根据自己的喜好,以及哪些图标需要隐藏起来、自由决定在任务栏上显示哪些图标,显示隐藏图标的设置是一个常用的功能。帮助用户个性化定制自己的桌面,本文将详细介绍如何在Win10系统中进行显示隐藏图标的设置。
一、打开系统设置
然后在弹出的菜单中选择,点击任务栏右侧的系统托盘图标“设置”进入Win10的系统设置界面,选项。
二、进入个性化设置
点击左侧菜单栏中的、在系统设置界面中“个性化”进入个性化设置页面,选项。
三、选择任务栏选项卡
点击顶部菜单栏中的,在个性化设置页面中“任务栏”进入任务栏相关设置、选项卡。
四、打开“选择哪些图标显示在任务栏上”
向下滑动,找到、在任务栏设置页面中“选择哪些图标显示在任务栏上”并点击进入该设置页面,的选项。
五、打开“在任务栏上显示哪些图标”
在“选择哪些图标显示在任务栏上”找到,页面中“在任务栏上显示哪些图标”并点击进入该设置页面,的选项。
六、进行显示隐藏图标的设置
在“在任务栏上显示哪些图标”您可以看到系统中所有可设置的图标列表,页面中。您可以决定是否在任务栏上显示该图标,通过启用或禁用每个图标的开关。
七、设置系统图标的显示或隐藏
点击对应图标旁边的开关按钮,在图标列表中,找到您希望进行设置的系统图标,可选择将其显示或隐藏在任务栏上。
八、设置应用程序图标的显示或隐藏
您还可以对各个应用程序的图标进行显示或隐藏的设置,除了系统图标外。点击对应图标旁边的开关按钮,在图标列表中找到需要设置的应用程序图标,即可进行显示或隐藏设置。
九、调整图标的顺序
您还可以调整它们在任务栏上的显示顺序、在图标列表中,通过拖动每个图标旁边的移动按钮。按住移动按钮并拖动即可完成调整。
十、保存设置
在页面底部可以看到一个,完成所有需要的显示隐藏图标设置后“保存”点击保存按钮即可将设置应用到系统中,按钮。
十一、重启任务栏
您需要重新启动一下任务栏,为了使新的显示隐藏图标设置生效。点击,在任务栏设置页面底部“重新启动资源管理器”即可完成重启,按钮。
十二、查看设置效果
返回到桌面、您可以看到根据您的设置,重启资源管理器后,任务栏上的图标已经发生相应的显示或隐藏变化。
十三、重新调整设置
重新设置显示隐藏图标,或者想要进行进一步的调整,可以重复以上步骤,如果您对设置效果不满意。
十四、使用备份和恢复功能
并在其他系统上进行恢复操作,如果您希望将设置应用到其他Win10系统中、您可以使用系统提供的备份和恢复功能,将当前的显示隐藏图标设置备份。
十五、个性化定制完美收官
您可以轻松地实现Win10系统中显示隐藏图标的个性化定制,让桌面体验更符合自己的喜好,通过以上的步骤和设置。
我们可以学习到在Win10系统中如何进行显示隐藏图标的设置、通过本文的介绍。自由地定制自己的桌面,这个功能让我们可以根据个人喜好和需求。就能实现个性化的任务栏图标显示效果、只需要简单的几个步骤。希望本文能够对您进行Win10显示隐藏图标的设置提供帮助。
标签: #数码知识