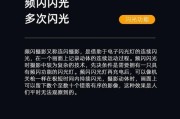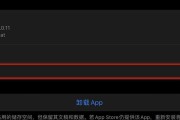在过去,Mac电脑用户如果需要使用Windows系统,可能需要购买一台新的电脑。然而,随着技术的发展和用户需求的增加,如今的Mac电脑已经能够通过使用BootCamp来安装Windows系统,从而实现双系统运行。本文将为您提供在Mac上安装Windows系统的完整指南,让您轻松掌握这一技巧。
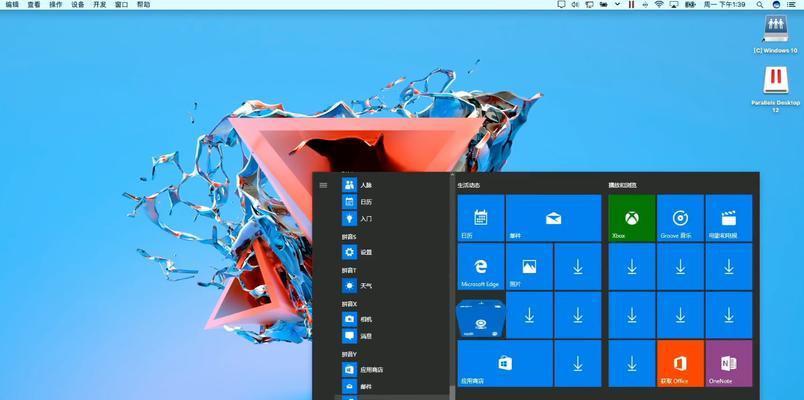
1.检查系统要求
在开始安装Windows之前,您需要确保您的Mac电脑满足最低系统要求,这样才能顺利进行安装。
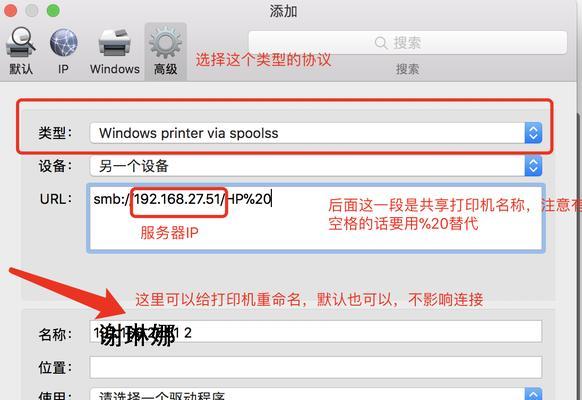
2.下载BootCamp助理
BootCamp助理是一个由Apple提供的工具,可以帮助您在Mac上安装Windows系统。您可以在Apple的官方网站上找到并下载这个工具。
3.准备一个空白的USB驱动器
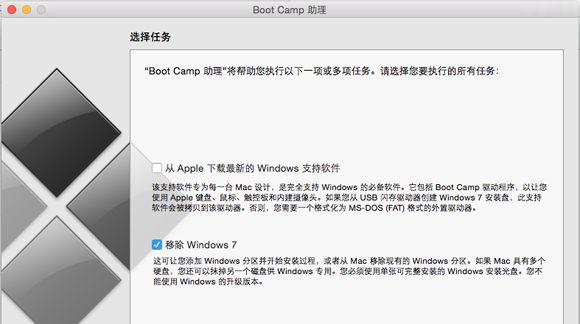
在安装Windows之前,您需要准备一个容量足够大的空白USB驱动器,用于存储Windows系统安装文件和BootCamp驱动程序。
4.打开BootCamp助理
一旦您已经下载并安装了BootCamp助理,您可以打开它,并按照提示进行操作。
5.创建分区
在BootCamp助理中,您可以选择将Mac硬盘分成两个部分,一个用于Mac系统,另一个用于Windows系统。您可以根据自己的需求来设置分区大小。
6.安装Windows系统
在完成分区设置之后,您可以将Windows安装光盘或ISO文件插入Mac电脑,并按照BootCamp助理的指示来安装Windows系统。
7.安装BootCamp驱动程序
安装完Windows系统后,您需要安装BootCamp驱动程序,以确保您的Mac电脑可以正常运行Windows系统,并获得最佳性能。
8.设置默认启动系统
在安装完成后,您可以在Mac电脑的“系统偏好设置”中设置默认启动系统,以便每次开机时自动进入您想要的操作系统。
9.备份数据
在进行任何操作之前,强烈建议您备份您的重要数据,以防意外情况发生。
10.了解常见问题和解决方案
在安装过程中,可能会遇到一些常见问题。在继续安装之前,最好了解这些问题,并查找相应的解决方案。
11.更新Windows系统
安装完成后,您应该立即更新Windows系统以获取最新的安全补丁和功能更新。
12.常见的双系统切换方法
学习如何在Mac和Windows系统之间进行快速切换,可以提高您的工作效率。
13.删除Windows系统(可选)
如果您决定不再使用Windows系统,您可以在BootCamp助理中选择删除Windows分区,并将Mac硬盘恢复为原始状态。
14.获取进一步的支持
如果您在安装或使用过程中遇到任何问题,可以随时向Apple或其他技术支持渠道寻求帮助。
15.结束语
通过本指南,您已经了解了如何在Mac电脑上安装Windows系统。请记住,在进行这一过程时,一定要小心谨慎,并备份重要数据。希望您能够成功安装并享受在Mac上运行Windows系统的便利。
标签: #网络技术