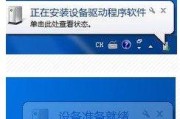越来越多的人开始使用台式电脑进行无线上网,随着无线网络的普及和便利性。对于一些不熟悉电脑设置的用户来说,然而、如何正确地设置台式电脑的无线网卡可能会成为一个问题。帮助您轻松完成无线网卡的设置、本文将提供一份简单的教程。

一:检查设备
首先确保您的台式电脑配备了无线网卡,在开始设置之前。或者在机箱上找到相应的标识,您可以查看电脑的设备管理器。您可以购买一个适配器并将其插入PCI插槽,如果您的电脑没有安装无线网卡。
二:驱动程序安装
您需要安装正确的驱动程序、在设置无线网卡之前。无线网卡会随附一个光盘,里面包含了所需的驱动程序,通常情况下。并按照提示进行安装即可,您只需将光盘插入光驱。可以从无线网卡制造商的官方网站上下载最新的驱动程序,如果您没有光驱。
三:启用无线功能
您需要进入电脑的控制面板,并找到无线网络设置,在驱动程序安装完毕后。您可以看到一个,在此界面中“启用无线功能”的选项。以使无线网卡正常工作,请确保该选项被勾选。
四:搜索可用网络
您的电脑将开始搜索附近的无线网络,一旦无线功能启用。您可以找到,在设置界面中“搜索可用网络”的选项。电脑会自动搜索并显示附近的网络名称,点击该选项(SSID)。
五:选择要连接的网络
您可以选择要连接的网络、根据搜索结果。无需密码即可连接,请注意,有些网络可能需要密码才能连接、而其他网络可能是公共网络。点击所需网络并输入密码(如果需要)然后点击,“连接”按钮。
六:等待连接成功
一旦您点击了“连接”电脑将开始连接到所选网络,按钮。取决于信号强度和网络设置,这个过程可能需要一些时间。直到您看到成功连接的提示,请耐心等待。
七:配置IP地址
您可能需要手动配置IP地址、在成功连接到网络后。找到,在控制面板的网络设置中“TCP/IP”并选择,选项“手动配置IP地址”。子网掩码和默认网关,在相应的字段中输入您的IP地址,然后保存设置。
八:更新驱动程序
您应该定期检查并更新驱动程序、为了确保无线网卡的正常运行和稳定性。下载并安装最新的驱动程序,您可以访问无线网卡制造商的官方网站。
九:检查信号强度
您应该检查无线信号的强度、一旦连接成功。或者移动电脑的位置以改善信号接收质量、您可以尝试调整电脑和无线路由器之间的距离、如果信号强度较弱。
十:设置网络优先级
您可以设置网络的优先级、如果您的台式电脑同时连接多个无线网络。找到、在网络设置界面中“网络优先级”并将所需网络移动到优先级列表的顶部,选项。
十一:安全防护
建议您启用网络加密功能,为了保护您的无线网络安全。找到,在设置界面中“加密设置”并选择一个安全的加密类型和密码、选项。并定期更换密码,确保密码强度足够。
十二:定期维护
您需要定期进行维护,为了保持良好的无线网络连接。检查无线网卡的连接状态以及更新相关软件和驱动程序,这包括清理电脑内部的尘垢。
十三:解决常见问题
可以尝试重启电脑、如果您在设置无线网卡时遇到问题、更新驱动程序或联系无线网卡制造商的技术支持团队寻求帮助。
十四:注意事项
您应该注意避免物理损坏无线设备,在设置无线网卡时,避免共享密码和避免连接不安全的公共网络等。
十五:
您应该已经学会了如何设置台式电脑的无线网卡,通过本文的简单教程。并确保遵循网络安全的最佳实践,请按照以上步骤逐一进行设置。您可以随时咨询专业技术支持,如有任何问题或疑虑。祝您享受无线网络带来的便利!
如何设置台式电脑无线网卡为主题
无线网络已经成为生活中不可或缺的一部分,在如今数字化时代。然而、设置无线网卡却常常成为一个令人头疼的问题、很多人选择使用台式电脑进行办公和娱乐,为了方便使用。让您轻松畅享无线网络的便利、本文将向您介绍如何简单地设置台式电脑无线网卡。
一:选择适合的无线网卡
从市场上选择一款适合您的无线网卡非常重要。其次要选择信号稳定,首先要考虑与您的电脑兼容性,传输速度快的网卡。可以咨询专业人士或上网查找各种品牌和型号的评价、市面上有多种型号可供选择。
二:了解无线网卡安装位置
您需要了解台式电脑内部的结构以及合适的安装位置,在安装无线网卡之前。无线网卡会插在电脑主机的PCIe插槽上,通常。您可以查阅您的电脑说明书或者咨询品牌厂商来确定安装位置,但是,不同品牌和型号的电脑可能会有所不同。
三:关闭电脑并打开机箱
确保您已关闭电脑并断开电源,在安装无线网卡之前。需要打开电脑机箱、接下来。在进行这些步骤之前,将自己接地以防静电对电子设备造成损坏,请注意。
四:插入无线网卡
轻轻地将无线网卡插入插槽中,找到合适的PCIe插槽后。以免损坏插槽或无线网卡,但不要用力过度,确保插入牢固。
五:连接天线
用于接收和发送信号、无线网卡通常配备一个或多个天线接口。并确保连接牢固,根据您的无线网卡型号、请将天线插入天线接口,在插入无线网卡后。
六:重新封闭机箱并重新连接电源
并重新连接电源,重新封闭电脑机箱,当您确保无线网卡和天线都安装好后。请确保电源线和所有其他相关线缆的连接,在重新连接电源之前。
七:开启电脑并安装驱动程序
系统可能无法自动识别并安装无线网卡驱动程序,当电脑重新开启时。然后按照说明进行安装,您需要使用驱动程序光盘或从制造商的网站下载驱动程序。
八:搜索无线网络
您的电脑将能够搜索和连接可用的无线网络,一旦无线网卡驱动程序安装完毕。点击任务栏上的Wi-查找可用的无线网络并选择您想要连接的网络,Fi图标。
九:输入Wi-Fi密码
您需要输入正确的Wi、如果您选择的无线网络需要密码-Fi密码才能成功连接。以免连接失败、确保输入准确。
十:连接成功
如果您成功输入了Wi-电脑将自动连接到无线网络,Fi密码。您可以打开浏览器或其他应用程序来验证您是否成功连接到互联网。
十一:配置网络设置
有时,您可能需要手动配置网络设置以确保的无线连接。DNS服务器等,这包括选择正确的IP地址。并根据需要进行相应的更改、您可以从网络设置中找到这些选项。
十二:优化无线连接
您可以采取一些优化措施,为了获得更好的无线连接。使用较高的无线频段等等,避免干扰源,将无线路由器放置在开放的区域。这些措施可以提高您的无线网络速度和稳定性。
十三:保持无线网卡良好状态
您需要定期检查并更新驱动程序,为了确保无线网卡的正常工作。保持电脑干净并避免灰尘堆积也对无线网卡的性能有帮助。
十四:解决常见问题
连接不稳定等,如信号弱、在使用无线网络时,可能会遇到一些常见问题。更换位置或调整无线信号设置等来解决这些问题,您可以通过重新启动无线路由器。
十五:
您可以轻松畅享无线网络的便利,通过按照上述步骤设置台式电脑的无线网卡。正确安装,选择适合的网卡,稳定的无线连接、连接和配置网络设置将确保您获得快速。并随时解决可能出现的问题,记住定期检查驱动程序和优化网络设置以保持无线网卡的良好状态。
标签: #无线网卡