其任务管理器是一个非常重要且实用的工具,Win10操作系统是目前最为常用的操作系统之一。因此本文将介绍Win10任务管理器的打开方式,帮助用户更加便捷地使用该工具、然而、很多用户并不知道如何快速打开任务管理器。
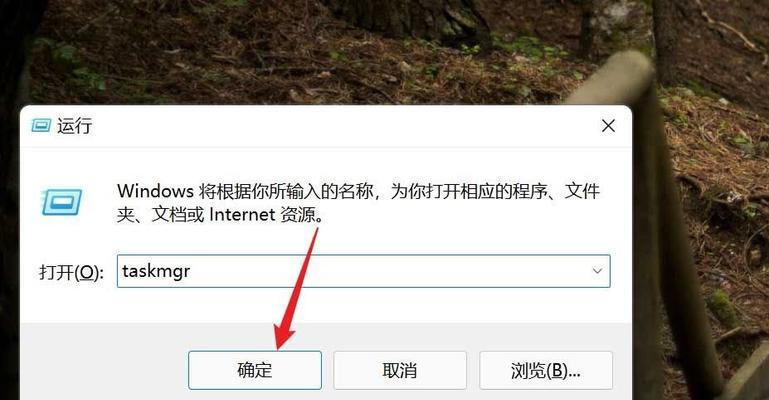
通过快捷键打开任务管理器
按下Ctrl+Shift+Esc组合键即可快速打开Win10任务管理器。只需按下三个键就能直接进入任务管理器界面,这是最为简单且的方法。
使用右键菜单打开任务管理器
弹出的菜单中选择,点击鼠标右键,在任务栏上找到任意一个空白区域“任务管理器”即可打开。
通过开始菜单打开任务管理器
点击Windows键或者点击任务栏左下角的“开始”然后在弹出的开始菜单中找到,按钮“Windows系统”在该文件夹中即可找到,文件夹“任务管理器”选项并点击打开。
使用运行窗口打开任务管理器
然后在窗口中输入、打开运行窗口,按下Win+R组合键“taskmgr”即可快速打开任务管理器,并按下回车键。
通过桌面右键菜单打开任务管理器
弹出的菜单中选择,在桌面上点击鼠标右键“任务管理器”即可直接打开任务管理器。
通过搜索框打开任务管理器
然后输入、点击任务栏上的搜索框“任务管理器”在搜索结果中即可找到、“任务管理器”应用程序并点击打开。
使用快速访问菜单打开任务管理器
点击左侧导航栏的,在文件资源管理器中“快速访问”在右侧显示的文件列表中,找到,“任务管理器”并点击打开。
通过Ctrl+Alt+Del组合键打开任务管理器
弹出的菜单中选择,按下Ctrl+Alt+Del组合键“任务管理器”选项即可打开。
使用命令提示符打开任务管理器
打开运行窗口、然后输入,按下Win+R组合键“cmd”进入命令提示符界面、在命令提示符窗口中输入,并按下回车键“taskmgr”即可打开任务管理器,命令。
通过控制面板打开任务管理器
在搜索框中输入“控制面板”并点击搜索结果中的,“控制面板”应用程序。将视图调整为,在控制面板窗口中“小图标”然后找到并点击,“管理工具”最后在管理工具中找到,选项“任务管理器”并点击打开。
使用电源菜单打开任务管理器
弹出的菜单中选择、按下Win+X组合键“电源选项”在电源选项界面中点击,“任务管理器”即可快速打开任务管理器,。
通过系统设置打开任务管理器
打开系统设置窗口,在左侧菜单中选择、按下Win+I组合键“系统”然后点击右侧页面上的,“关于”在关于页面的右侧可以找到、选项“任务管理器”点击即可打开、链接。
使用快捷方式打开任务管理器
选择,在任意文件夹或者桌面上右键点击空白处“新建”-“快捷方式”在弹出的窗口中输入,“taskmgr”最后点击完成即可创建任务管理器的快捷方式、然后为快捷方式取一个名称,双击该快捷方式即可打开任务管理器,并点击下一步。
通过管理员权限打开任务管理器
并选择,右键点击该图标,在开始菜单或者桌面上找到任务管理器的图标“以管理员身份运行”即可以管理员权限打开任务管理器,。
使用第三方软件打开任务管理器
搜索并下载适用于Win10的任务管理器软件,安装后即可使用该软件来打开任务管理器,在应用商店或者第三方软件下载网站上。
桌面右键菜单、管理员权限以及第三方软件等多种途径、本文介绍了15种打开Win10任务管理器的方法、Ctrl+Alt+Del组合键,快速访问菜单、包括通过快捷键、快捷方式、命令提示符,开始菜单,运行窗口、系统设置,控制面板,右键菜单,电源菜单,搜索框。提升操作效率、希望这些方法能够帮助用户更加便捷地打开任务管理器。
解锁Win10任务管理器的奇妙功能
可用于监控和管理计算机的性能,Win10任务管理器是一个强大的工具,进程和服务、作为Windows操作系统的一部分。对于许多人来说,然而,打开任务管理器并了解其全部功能似乎是一个复杂的过程。并教授如何快速打开它,本文将向读者揭示Win10任务管理器的奇妙功能。
一、Win10任务管理器的意义
1.Win10任务管理器的作用及重要性
2.如何在计算机中寻找Win10任务管理器
二、快速打开Win10任务管理器的方法
3.使用快捷键Ctrl+Shift+Esc
4.通过右键点击任务栏
5.使用Ctrl+Alt+Del组合键
三、任务管理器的基础功能
6.性能标签页:监视CPU、内存和磁盘使用情况
7.进程标签页:终止或优化不必要的进程
8.启动标签页:管理自动启动程序
四、任务管理器中的高级功能
9.详细视图:查看更多进程信息
10.性能监测:观察实时系统性能
11.用户标签页:了解当前登录用户的活动
五、隐藏在任务管理器中的秘密功能
12.“查找”选项:快速找到具体的进程或服务
13.“打开文件位置”:定位并结束具体的进程
14.“运行新任务”:启动命令提示符或其他程序
15.“详细信息”:获取关于每个进程的更多信息
优化系统进程和提升工作效率,它帮助用户监控和管理计算机的性能,Win10任务管理器是一个强大且实用的工具。高级功能和隐藏功能,本文介绍了打开任务管理器的几种方法,希望读者可以通过本文充分利用任务管理器的奇妙功能,并详细描述了其基础功能、提升计算机使用体验。掌握任务管理器的使用将为你带来便利和效益,无论是普通用户还是专业人士。
标签: #电子设备









