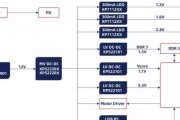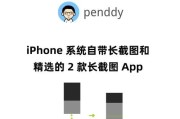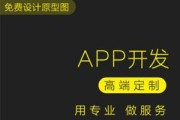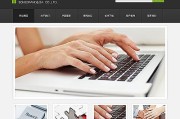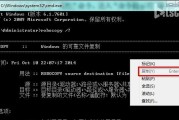在使用win10系统的过程中,有时我们会发现右键菜单中没有压缩文件的选项,给我们的操作带来一些不便。然而,我们可以通过一些简单的操作,添加压缩文件选项,并且使其在右键菜单中显示出来,从而方便快捷地压缩文件。接下来,本文将介绍如何解决win10系统右键没有压缩文件选项的问题。

1.定位到注册表编辑器(regedit)并打开
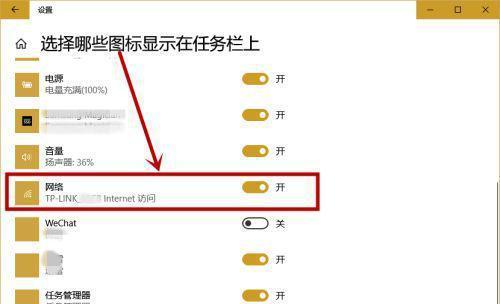
在开始菜单中,搜索框输入“regedit”,点击打开注册表编辑器。
2.导航到“HKEY_CLASSES_ROOT”项
在注册表编辑器中,展开“HKEY_CLASSES_ROOT”项。

3.导航到“.zip”子项
在“HKEY_CLASSES_ROOT”下面找到“.zip”子项,并展开它。
4.导航到“ShellNew”子项
在“.zip”子项下找到“ShellNew”子项,并展开它。
5.创建新的“键值”
在“ShellNew”子项上,右键点击空白处,选择“新建”-“键值”。
6.修改新建的键值名称
将新建的键值名称修改为“Command”。
7.修改键值数据
双击“Command”键值,将数据修改为“powershell-windowstylehidden-commandCompress-Archive-Path'%1'-DestinationPath'%1.zip'”。
8.保存并关闭注册表编辑器
点击注册表编辑器上方的“文件”菜单,选择“退出”。
9.新建一个测试文件夹
在任意位置新建一个文件夹,用于测试压缩功能是否已经添加成功。
10.右键点击测试文件夹
在新建的测试文件夹上,右键点击,查看是否出现了压缩文件选项。
11.验证压缩功能是否正常
在右键菜单中选择“压缩文件”,并指定压缩后的文件名和保存位置,观察是否能够正常完成压缩操作。
12.添加其他类型文件的压缩选项
想要给其他类型的文件添加压缩选项,可以重复以上步骤,在对应的文件类型子项下进行操作。
13.尝试使用添加的压缩选项
对其他类型的文件重复第10、11步骤,验证添加的压缩选项是否能正常使用。
14.注意事项:备份注册表
在对注册表进行修改之前,建议先备份注册表,以防不慎操作导致系统出现问题。
15.结论与
通过以上步骤,我们可以轻松地解决win10系统右键没有压缩文件选项的问题,添加压缩选项后,我们可以方便快捷地对文件进行压缩操作,提高工作效率。同时,在操作注册表时,要注意备份,以避免不必要的麻烦。通过本文所介绍的方法,相信大家可以轻松地解决这一问题,享受更加便捷的win10系统使用体验。
标签: #系统