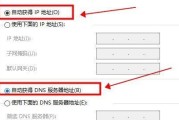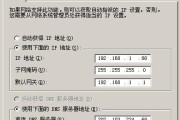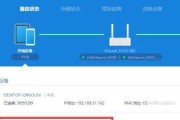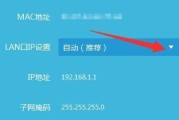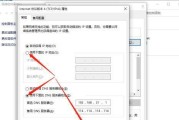我们每天都要上网进行各种活动,在互联网时代,而DNS(DomainNameSystem)地址的正确设置可以帮助我们提升上网速度和安全性。并提供一些简单的步骤供读者参考、本文将介绍如何正确设置DNS地址。
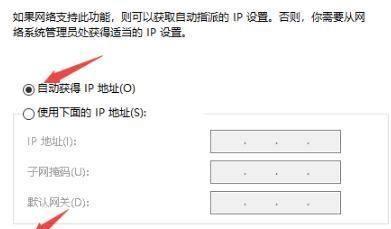
什么是DNS地址?
DNS地址是一种用于将网站域名翻译成IP地址的系统。我们可以更快地访问网站,并且增加上网的安全性,通过正确设置DNS地址。
为什么需要正确设置DNS地址?
无法访问特定网站等,正确设置DNS地址可以帮助我们避免一些常见的上网问题,比如网页加载速度慢。我们可以提高上网的安全性、同时、通过选择可信赖的DNS服务器,减少受到网络攻击的风险。
如何选择合适的DNS服务器?
选择合适的DNS服务器是设置DNS地址的第一步。我们可以选择使用互联网服务提供商(ISP)如谷歌、或者自行选择一些知名的公共DNS服务器,提供的默认DNS服务器(Google)8,4、8,8,8和8,的8、4。
使用Windows操作系统设置DNS地址的步骤
①打开“控制面板”点击,“网络和Internet”。
②选择“网络和共享中心”。
如,③点击当前连接的网络连接名称“以太网”。
④点击“属性”。
找到,⑤在弹出窗口中“Internet协议版本4(TCP/IPv4)”双击打开,。
⑥选择“使用下面的DNS服务器地址”并填入和备选的DNS服务器地址、。
⑦点击“确定”保存设置。
使用Mac操作系统设置DNS地址的步骤
①打开“系统偏好设置”点击,“网络”。
如,②选择当前连接的网络连接名称“Wi-Fi”。
③点击“高级”。
④选择“DNS”标签。
⑤点击左下角的“+”添加和备选的DNS服务器地址,按钮。
⑥点击“OK”保存设置。
使用iOS设备设置DNS地址的步骤
①打开“设置”应用。
②点击“Wi-Fi”。
③找到当前连接的Wi-并点击右侧的,Fi网络“I”图标。
找到,④滑动页面至底部“DNS”并点击。
添加新的和备选的DNS服务器地址,⑤删除现有的DNS服务器地址。
⑥返回上一页面并保存设置。
使用Android设备设置DNS地址的步骤
①打开“设置”应用。
②点击“Wi-Fi”。
③长按当前连接的Wi-并选择,Fi网络“修改网络”。
勾选、④在弹出窗口中“高级选项”。
找到,⑤滑动页面至底部“IP设置”并选择“静态”。
⑥在“DNS1”和“DNS2”中填入和备选的DNS服务器地址。
⑦点击“保存”并重新连接Wi-Fi网络。
如何验证DNS地址是否正确设置?
可以通过访问网站来验证DNS地址是否正确设置。则说明DNS地址设置成功、如果网页加载速度明显提升,并且可以正常访问之前无法访问的网站。
常见问题及解决方法
网页仍加载缓慢等、如无法保存设置,在设置DNS地址过程中、可能会遇到一些常见问题。本段落将提供一些解决方法供读者参考。
为什么需要定期更换DNS地址?
定期更换DNS地址可以帮助我们维持良好的上网速度和安全性。可以避免使用过久的DNS服务器可能出现的问题、并定期更换,选择一些可靠的公共DNS服务器。
如何选择合适的公共DNS服务器?
我们可以参考一些权威的评测结果,或者根据其他用户的评价和推荐来做决定,在选择公共DNS服务器时。速度快且有良好口碑的公共DNS服务器是最佳选择,选择稳定可靠。
如何避免遭受DNS劫持?
DNS劫持是一种常见的网络攻击手段。或者启用DNS加密等方式来减少遭受DNS劫持的风险,我们可以通过使用安全性较高的DNS服务器。
如何设置本地DNS服务器?
可以考虑搭建本地DNS服务器来提供服务,对于一些对上网速度和安全性要求较高的用户。并提供一些相关技术参考,本段落将介绍如何设置本地DNS服务器。
其他关于DNS地址设置的注意事项
如避免使用不可靠的免费DNS服务器,本段落将介绍其他一些关于DNS地址设置的注意事项,避免频繁更换DNS地址等。
我们可以提升上网速度和安全性,通过正确设置DNS地址。并提供了在不同操作系统和设备上设置DNS地址的步骤,本文介绍了如何选择合适的DNS服务器。我们还讨论了一些常见问题的解决方法以及其他注意事项,同时。希望这些信息对您在设置DNS地址时有所帮助。
正确设置DNS地址的方法
观看视频等等、在互联网时代,收发电子邮件,我们经常需要使用网络来浏览网页。很大程度上取决于我们设置的DNS地址是否正确、而网络的连接速度和安全性。DNS(DomainNameSystem)可以提升网络连接速度和保护个人隐私安全,通过正确设置DNS地址,是一个将域名转换为IP地址的系统。以确保顺畅的网络使用体验,本文将介绍如何正确设置DNS地址。
1.确定当前网络的DNS地址
我们首先需要了解当前网络所使用的DNS地址,在开始设置DNS地址之前。例如在Windows系统中可以通过运行"ipconfig/all"命令来获取DNS服务器地址,可以通过在计算机上运行命令来查看当前的DNS配置。
2.选择适合自己需求的公共DNS服务器
可以替代网络服务提供商提供的默认DNS服务器,公共DNS服务器是由第三方提供的免费DNS服务。常用的公共DNS服务器有谷歌(Google)4、0、1等、1、8,8和8,1和1,Cloudflare的1,8,1,8,的8、0,4。选择适合自己需求的公共DNS服务器可以提升网络连接速度和安全性。
3.在计算机上修改DNS设置
可以通过进入网络适配器设置来修改DNS地址、在Windows系统中。选择"网络和共享中心",选择"使用下面的DNS服务器地址"并输入选定的公共DNS服务器地址、右键点击当前使用的网络适配器、选择"属性"、然后在"Internet协议版本4(TCP/IPv4)"的属性中、具体步骤是打开"控制面板"、点击"更改适配器设置"。
4.在路由器上修改DNS设置
我们可以选择在路由器上设置DNS地址,在家庭或办公室网络中、这样所有连接到该路由器的设备都会使用相同的DNS配置。在设置菜单中找到DNS设置选项、具体步骤是通过浏览器登录路由器管理页面,并输入选定的公共DNS服务器地址。
5.在移动设备上修改DNS设置
也可以通过修改网络设置来更改DNS地址,对于使用移动设备上网的用户。例如在iOS系统中可以在"设置",具体步骤取决于不同的操作系统->"Wi-Fi"-并输入选定的公共DNS服务器地址、>"当前连接的网络名称"中找到DNS设置。
6.测试新的DNS设置
我们需要进行测试以确保新的设置生效、在修改DNS设置之后。并且可以使用在线的DNS检测工具来验证新的DNS服务器地址是否生效,可以通过访问网站或运行网络速度测试工具来检查网络连接是否变快。
7.设置DNS安全性和过滤选项
可以帮助我们阻止恶意网站或过滤不良内容,一些公共DNS服务器提供了额外的安全性和过滤选项。我们可以考虑启用这些额外的选项,以增加网络安全性和保护个人隐私,在设置DNS地址的同时。
8.定期检查和更新DNS设置
DNS服务器也可能发生变化、网络环境是不断变化的。以确保始终使用的DNS服务器,我们应该定期检查和更新DNS设置。
9.DNS设置常见问题解决方法
可能会遇到一些问题、例如无法连接到网络、在设置DNS地址的过程中、网络速度变慢等等。更换其他公共DNS服务器等,例如重新启动设备,清除DNS缓存,这时可以尝试一些常见的问题解决方法。
10.DNS地址设置对网络速度的影响
正确设置DNS地址可以有效提升网络连接速度。可以减少请求转发的时间,通过选择距离较近且稳定的公共DNS服务器,提升整体上网体验,加快网页加载速度。
11.DNS地址设置对网络安全性的影响
正确设置DNS地址也可以增加网络安全性。从而保护个人隐私和信息安全、一些公共DNS服务器提供了恶意网站拦截功能,可以帮助我们避免访问钓鱼网站或下载恶意软件。
12.DNS地址设置对隐私保护的影响
使用默认的DNS服务器可能会暴露我们的上网行为和个人信息。因为一些公共DNS服务器承诺不记录用户的上网记录或对用户的数据进行监控,而选择合适的公共DNS服务器可以增加隐私保护。
13.了解DNS缓存和刷新DNS缓存的方法
可以加快域名解析速度、DNS缓存是存储域名与IP地址之间映射关系的本地缓存。我们有时候需要刷新DNS缓存以使新的设置生效、在修改DNS设置之后、可以通过命令或工具来完成这个操作。
14.DNS设置与VPN和代理服务器的关系
使用VPN(VirtualPrivateNetwork)DNS设置可能会受到影响,或代理服务器时。我们需要特别注意DNS设置,在使用VPN或代理服务器时、确保安全可靠。
15.DNS设置常见误区和注意事项
有一些常见误区和注意事项需要注意,在进行DNS设置时。避免频繁更换DNS服务器等、不要盲目相信所有公共DNS服务器都是安全可靠的,不要修改不熟悉的设置项。
我们可以提升网络连接速度,增加网络安全性和保护个人隐私,通过正确设置DNS地址。路由器和移动设备上进行相应的设置,以确保始终享受顺畅的网络使用体验,选择适合自己需求的公共DNS服务器,定期检查和更新DNS设置,并在计算机。还需要注意一些常见误区和注意事项、以避免不必要的问题,在进行DNS设置时。
标签: #地址