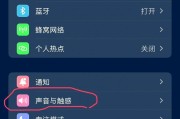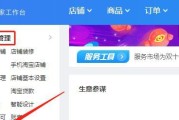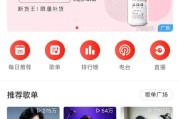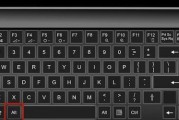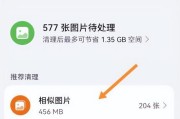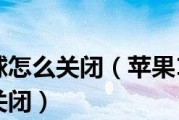作为Windows操作系统中的重要组成部分,任务栏承担着快速启动应用程序和查看系统状态的功能。然而,有些用户可能不喜欢任务栏的透明效果,认为它影响了使用体验。在本文中,我们将介绍如何关闭任务栏的透明效果,使其恢复原有的不透明样式。
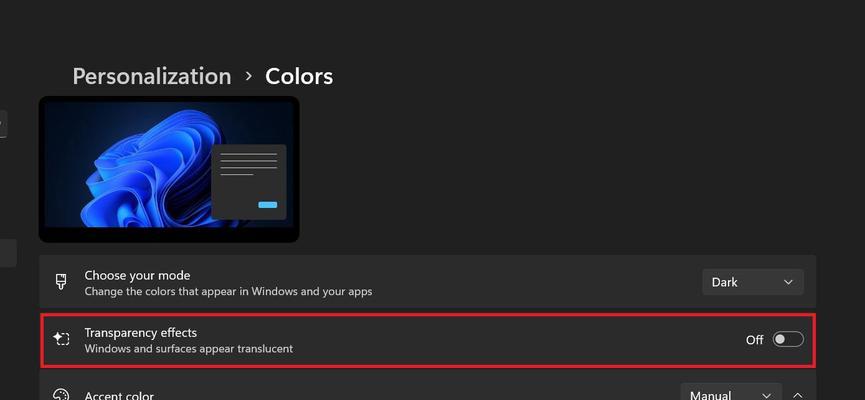
标题和
1.关闭透明效果可以提高任务栏的可读性
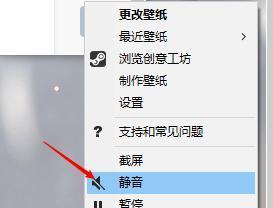
通过关闭任务栏的透明效果,可以使其背景更加鲜明,从而提高文字和图标的可读性。这对于那些视力有障碍或者对细节要求较高的用户来说尤为重要。
2.使用系统设置关闭透明效果
在Windows操作系统中,可以通过系统设置来关闭任务栏的透明效果。右键点击任务栏,选择“任务栏设置”。接下来,在打开的设置窗口中,找到“颜色”选项卡,在下方的“使任务栏、开始菜单和通知中心透明”旁边的滑动条上移动,直到滑动条达到最左边位置。这样就可以关闭任务栏的透明效果了。
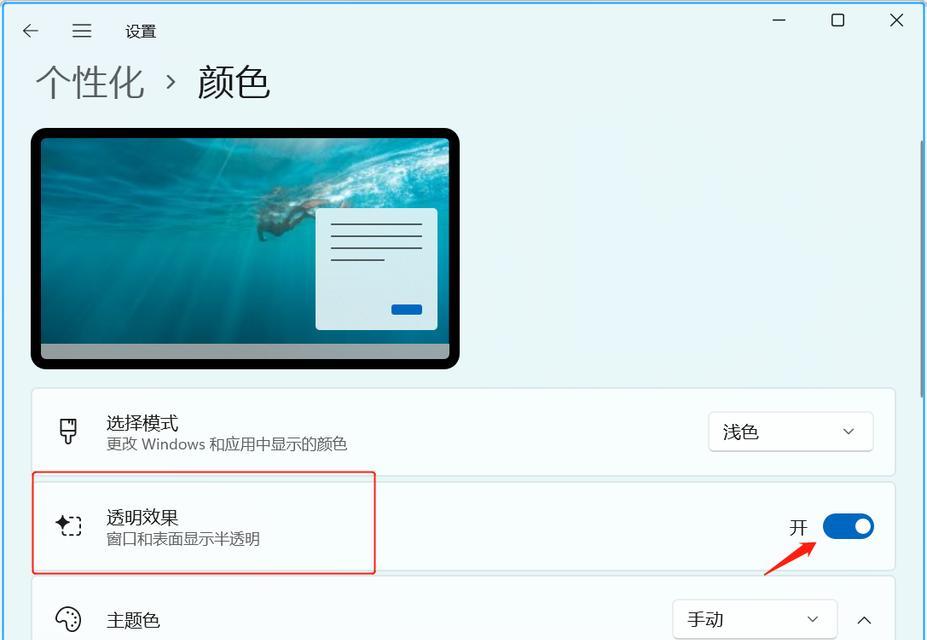
3.使用第三方软件关闭透明效果
除了系统设置之外,还可以借助第三方软件来关闭任务栏的透明效果。例如,可以下载安装名为“TranslucentTB”的工具,在工具中找到“Opacity”选项,并将其值设置为0,即可关闭任务栏的透明效果。
4.关闭透明效果后需要重启任务栏才能生效
无论是使用系统设置还是第三方软件,关闭任务栏的透明效果后都需要重启任务栏才能使设置生效。通过重启任务栏,系统将重新加载并应用新的设置,使任务栏恢复原有的不透明样式。
5.恢复透明效果同样简单
如果在关闭透明效果后,用户又想要恢复任务栏的透明样式,只需要按照相同的步骤重新进入系统设置或第三方软件,并将相应的选项恢复为原来的状态即可。
6.注意不要下载未知来源的第三方软件
当选择使用第三方软件时,务必要注意下载软件的来源。只下载可信赖的官方网站或应用商店中提供的软件,避免下载未知来源的软件,以免给计算机带来潜在风险。
7.了解更多任务栏个性化设置
除了关闭透明效果,任务栏还有许多其他个性化设置可供用户调整。用户可以尝试更改任务栏的位置、大小、自动隐藏等设置,以满足个人使用习惯和需求。
8.使用高对比度主题来改善可读性
对于视力有障碍的用户,关闭透明效果可能不足以提高任务栏的可读性。此时,可以尝试启用高对比度主题,使任务栏的背景与文字更加鲜明对比,从而进一步提升可读性。
9.探索其他系统界面个性化设置
Windows操作系统提供了许多其他的界面个性化设置选项,用户可以根据自己的喜好和需求进行调整。例如,更改桌面壁纸、启用暗黑模式等,都可以让系统界面更加符合个人偏好。
10.针对老年人用户的特殊设置建议
对于老年人用户来说,视力和操作能力可能存在一定的局限性。在关闭透明效果的同时,还可以考虑调整任务栏的图标大小、使用较大的字体等,以提升使用体验和可操作性。
11.使用高分辨率显示屏的用户需注意
对于使用高分辨率显示屏的用户来说,关闭透明效果可能并不是一个好的选择。高分辨率显示屏能够呈现更加清晰锐利的图像,而透明效果可以更好地融入桌面背景,提升整体视觉效果。
12.考虑个人审美偏好选择是否关闭透明效果
是否关闭任务栏的透明效果还取决于个人的审美偏好。有些用户喜欢透明效果带来的时尚感和现代感,认为它能够增加界面的美观度。用户应根据自己的喜好进行选择。
13.确保系统更新后设置未被改变
在进行个性化设置之后,用户需要定期检查系统更新是否对设置进行了更改。有时候,系统更新会重置某些个性化设置,包括关闭任务栏透明效果。用户需要注意并重新调整设置。
14.与其他用户交流经验和技巧
如果用户在关闭透明效果的过程中遇到困难或者想要获取更多相关技巧,可以参考在线论坛、社交媒体或者技术博客等渠道,与其他用户进行交流和分享经验。
15.适应新的任务栏样式并享受愉快的使用体验
最终,关闭任务栏的透明效果只是个性化设置的一部分。无论选择关闭还是保留透明效果,都应该根据个人喜好和需求来决定。重要的是,适应新的任务栏样式,并享受愉快的Windows使用体验。
本文介绍了如何关闭任务栏的透明效果。通过系统设置或第三方软件,用户可以轻松地进行相应的调整。同时,我们还提供了一些与任务栏相关的个性化设置建议,以满足不同用户的需求。无论是关闭透明效果还是保留原样,重要的是找到最适合自己的使用方式,从而提升Windows操作系统的使用体验。
标签: #关闭