Win10系统作为目前广泛应用的操作系统之一,其运行窗口功能可以帮助用户快速访问各种应用程序和系统工具,提高操作效率。本文将详细介绍如何打开运行窗口以及一些实用技巧,帮助读者更好地利用Win10系统的功能。
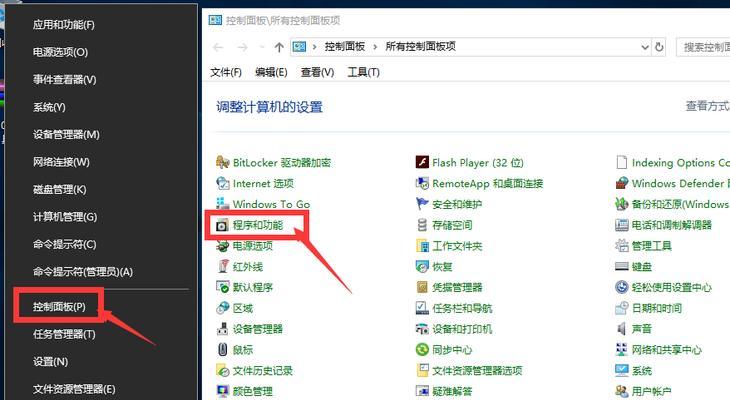
运行窗口的作用和意义
运行窗口是Win10系统中一个非常重要的功能,它可以直接调用各种应用程序、文件夹、系统工具等。通过运行窗口,用户可以快速打开需要的程序,不需要通过桌面或开始菜单来查找,节省时间提高效率。
使用快捷键打开运行窗口
Win10系统提供了一组方便的快捷键来打开运行窗口,只需同时按下“Win键”和“R键”即可快速调出运行窗口。这是最常用的方式,适用于大多数用户。
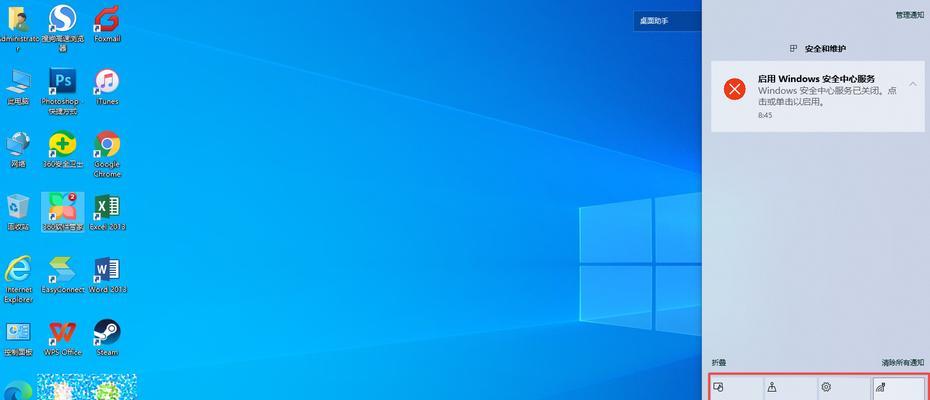
通过开始菜单打开运行窗口
除了使用快捷键,用户也可以通过开始菜单来打开运行窗口。点击开始菜单左下角的“开始”按钮,在搜索框中输入“运行”或者直接在菜单中找到运行窗口并点击打开。
通过桌面上的“Win键”打开运行窗口
在桌面上按下键盘上的“Win键”可以调出Win10系统的开始菜单,用户可以直接在搜索框中输入“运行”来打开运行窗口。
运行窗口的实用命令示例
运行窗口不仅可以打开应用程序,还可以直接执行一些常用命令。例如,输入“cmd”可以打开命令提示符窗口,输入“msconfig”可以打开系统配置实用程序等等。
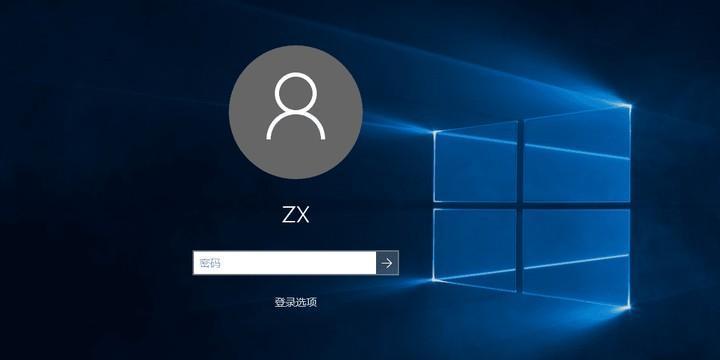
自定义运行窗口命令
用户还可以自定义一些命令,以便更加方便地打开特定的应用程序或文件夹。只需在运行窗口中输入自定义命令即可快速打开对应的程序或文件夹。
从浏览器中直接打开运行窗口
有时候我们需要在浏览器中打开运行窗口,这样可以更加方便地进行一些操作。只需在浏览器地址栏中输入“run:”加上需要运行的命令,即可实现从浏览器直接打开运行窗口。
通过文件资源管理器打开运行窗口
另外一种打开运行窗口的方法是通过文件资源管理器。只需在资源管理器地址栏中输入“shell:runasuser”即可打开运行窗口,进行相应的操作。
运行窗口的常见问题及解决方法
有时候我们在使用运行窗口的过程中可能会遇到一些问题,例如无法打开、无法输入命令等等。针对这些常见问题,本文也将提供一些解决方法和技巧。
如何在Win10系统中固定运行窗口
如果经常使用运行窗口的话,可以将其固定到任务栏上,这样可以更快速地访问。只需右键点击运行窗口的图标,选择“固定到任务栏”即可将其固定在任务栏上。
如何隐藏运行窗口的历史记录
运行窗口会记录用户输入的命令历史,如果不希望他人看到自己的命令记录,可以进行隐藏。只需在运行窗口中输入“regedit”,进入注册表编辑器,找到“HKEY_CURRENT_USER\Software\Microsoft\Windows\CurrentVersion\Explorer\RunMRU”键值,并将其删除即可。
如何清除运行窗口的历史记录
如果想要清除运行窗口的历史记录,以保护个人隐私,只需在运行窗口中输入“rundll32.exe”并按下回车键,然后输入“inetcpl.cpl,ClearMyTracksByProcess4351”并再次按下回车键即可清除历史记录。
如何自动补全运行窗口命令
运行窗口还提供了自动补全命令的功能,只需输入部分命令或关键字,系统就会自动显示匹配的命令选项,用户可以通过方向键来选择需要的命令。
如何调整运行窗口的大小和位置
运行窗口默认是固定大小和位置的,如果需要调整窗口的大小或位置,只需将鼠标指针移动到运行窗口的边缘或角落,鼠标会变成可以拖拽的状态,这时可以点击拖动来调整窗口的大小和位置。
运行窗口是Win10系统中一个非常实用的功能,通过本文的介绍,相信读者对于如何打开运行窗口以及一些实用技巧有了更深入的了解。在日常使用中,合理利用运行窗口可以提高操作效率和便捷性,希望读者能够更好地利用这一功能。
标签: #运行窗口

