电脑隐藏文件怎么显示?有些文件夹是隐藏的,电脑中有很多文件夹,很多人不知道如何显示隐藏文件夹。有些文件夹是隐藏的,电脑中有许多文件夹、哪些是不显示的。以及显示隐藏文件夹的方法、本文将带您快速显示隐藏文件夹。

显示隐藏文件夹方法:
方法显示隐藏文件夹
文件夹怎么隐藏比较好,不想让别人看到我们的隐私数据?一般隐藏文件夹可以这么操作:选择属性、鼠标右键点击需要隐藏的文件夹;点击确定,把隐藏选项勾上、在常规下方。这时文件夹就会被隐藏了。

显示隐藏文件夹方法显示隐藏文件夹
还有哪些方法可以显示隐藏文件夹,除了隐藏文件夹?可以通过修改注册表来显示隐藏文件夹。
操作步骤:
1.点击确定,Win+R打开运行窗口,输入regedit。
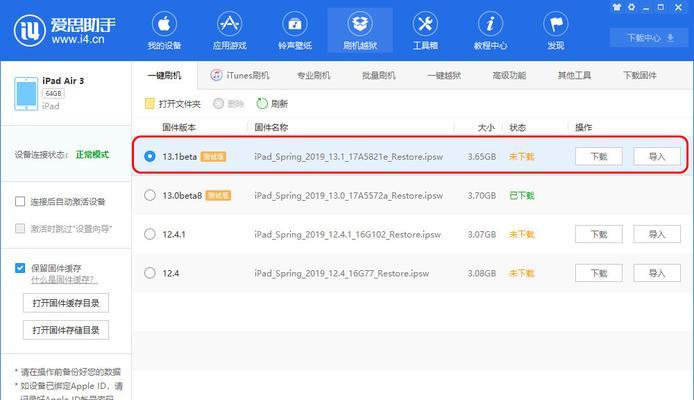
2.依次点击HKEY_LOCAL_MACHINESOFTWAREMicrosoftWindowsCurrentVersionExplorerDesktopNameSpace,进入注册表编辑器后。
3.在右边窗口中找到隐藏的项目,选择确定,点击NameSpace下的e。
4.就可以显示隐藏文件夹了,最后重启电脑。
方法显示隐藏文件夹
通过修改注册表来显示隐藏文件夹,还有一种方法是显示隐藏文件夹,显示隐藏文件夹具体操作步骤如下:
1.点击确定,按Win+R打开运行窗口,输入regedit。
2.依次点击HKEY_LOCAL_MACHINESOFTWAREMicrosoftWindowsCurrentVersionExplorerDesktopNameSpace,进入注册表编辑器后。
3.在右边窗口中找到HKEY_LOCAL_MACHINESOFTWAREMicrosoftWindowsCurrentVersionExplorerDesktopNameSpace,点击NameSpace下的e。
4.在右边窗口中找到HKEY_LOCAL_MACHINESOFTWAREMicrosoftWindowsCurrentVersionExplorerDesktopNameSpace,点击e。
5.在右边窗口中,找到HKEY_LOCAL_MACHINESOFTWAREMicrosoftWindowsCurrentVersionExplorerDesktopNameSpace,点击e。
6.在右边窗口中、点击e,找到HKEY_LOCAL_MACHINESOFTWAREMicrosoftWindowsCurrentVersionExplorerDesktopNameSpace。
7.在右边窗口中,找到HKEY_LOCAL_MACHINESOFTWAREMicrosoftWindowsCurrentVersionExplorerDesktopNameSpace,点击e。
8.在右边窗口中,点击e、找到HKEY_LOCAL_MACHINESOFTWAREMicrosoftWindowsCurrentVersionExplorerDesktopNameSpace。
9.找到HKEY_LOCAL_MACHINESOFTWAREMicrosoftWindowsCurrentVersionExplorerDesktopNameSpace,点击e,在右边窗口中。
10.找到HKEY_LOCAL_MACHINESOFTWAREMicrosoftWindowsCurrentVersionExplorerDesktopNameSpace、在右边窗口中,点击e。
11.在右边窗口中、点击e,找到HKEY_LOCAL_MACHINESOFTWAREMicrosoftWindowsCurrentVersionExplorerDesktopNameSpace。
12.在右边窗口中、点击e,找到HKEY_LOCAL_MACHINESOFTWAREMicrosoftWindowsCurrentVersionExplorerDesktopNameSpace。
13.找到HKEY_LOCAL_MACHINESOFTWAREMicrosoftWindowsCurrentVersionExplorerDesktopNameSpace,点击e,在右边窗口中。
14.找到HKEY_LOCAL_MACHINESOFTWAREMicrosoftWindowsCurrentVersionExplorerDesktopNameSpace,点击e,在右边窗口中。
15.在右边窗口中、找到HKEY_LOCAL_MACHINESOFTWAREMicrosoftWindowsCurrentVersionExplorerDesktopNameSpace、点击e。
16.找到HKEY_LOCAL_MACHINESOFTWAREMicrosoftWindowsCurrentVersionExplorerDesktopNameSpace、在右边窗口中,点击e。
17.找到HKEY_LOCAL_MACHINESOFTWAREMicrosoftWindowsCurrentVersionExplorerDesktopNameSpace,在右边窗口中,点击e。
18.在右边窗口中,点击e,找到HKEY_LOCAL_MACHINESOFTWAREMicrosoftWindowsCurrentVersionExplorerDesktopNameSpace。
19.找到HKEY_LOCAL_MACHINESOFTWAREMicrosoftWindowsCurrentVersionExplorerDesktopNameSpace,点击e,在右边窗口中。
20.找到HKEY_LOCAL_MACHINESOFTWAREMicrosoftWindowsCurrentVersionExplorerDesktopNameSpace,点击e,在右边窗口中。
21.找到HKEY_LOCAL_MACHINESOFTWAREMicrosoftWindowsCurrentVersionExplorerDesktopNameSpace、点击e,在右边窗口中。
22.在右边窗口中、找到HKEY_LOCAL_MACHINESOFTWAREMicrosoftWindowsCurrentVersionExplorerDesktopNameSpace,点击e。
23.在右边窗口中,找到HKEY_LOCAL_MACHINESOFTWAREMicrosoftWindowsCurrentVersionExplorerDesktopNameSpace、点击e。
24.找到HKEY_LOCAL_MACHINESOFTWAREMicrosoftWindowsCurrentVersionExplorerDesktopNameSpace,在右边窗口中、点击e。
25.在右边窗口中,点击e,找到HKEY_LOCAL_MACHINESOFTWAREMicrosoftWindowsCurrentVersionExplorerDesktopNameSpace。
26.在右边窗口中,点击e,找到HKEY_LOCAL_MACHINESOFTWAREMicrosoftWindowsCurrentVersionExplorerDesktopNameSpace。
27.找到HKEY_LOCAL_MACHINESOFTWAREMicrosoftWindowsCurrentVersionExplorerDesktopNameSpace、点击e、在右边窗口中。
28.在右边窗口中,点击e,找到HKEY_LOCAL_MACHINESOFTWAREMicrosoftWindowsCurrentVersionExplorerDesktopNameSpace。
29.找到HKEY_LOCAL_MACHINESOFTWAREMicrosoftWindowsCurrentVersionExplorerDesktopNameSpace,点击e,在右边窗口中。
30.找到HKEY_LOCAL_MACHINESOFTWAREMicrosoftWindowsCurrentVersionExplorerDesktopNameSpace,在右边窗口中、点击e。
31.找到HKEY_LOCAL_MACHINESOFTWAREMicrosoftWindowsCurrentVersionExplorerDesktopNameSpace,在右边窗口中、点击e。
32.在右边窗口中,点击e,找到HKEY_LOCAL_MACHINESOFTWAREMicrosoftWindowsCurrentVersionExplorerDesktopNameSpace。
33.找到HKEY_LOCAL_MACHINESOFTWAREMicrosoftWindowsCurrentVersionExplorerDesktopNameSpace,点击e,在右边窗口中。
34.在右边窗口中,找到HKEY_LOCAL_MACHINESOFTWAREMicrosoftWindowsCurrentVersionExplorerDesktopNameSpace,点击e。
35.找到HKEY_LOCAL_MACHINESOFTWAREMicrosoftWindowsCurrentVersionExplorerDesktopNameSpace,点击e、在右边窗口中。
36.找到HKEY_LOCAL_MACHINESOFTWAREMicrosoftWindowsCurrentVersionExplorerDesktopNameSpace,点击e,在右边窗口中。
37.找到HKEY_LOCAL_MACHINESOFTWAREMicrosoftWindowsCurrentVersionExplorerDesktopNameSpace、在右边窗口中,点击e。
38.在右边窗口中,点击e,找到HKEY_LOCAL_MACHINESOFTWAREMicrosoftWindowsCurrentVersionExplorerDesktopNameSpace。
39.在右边窗口中,找到HKEY_LOCAL_MACHINESOFTWAREMicrosoftWindowsCurrentVersionExplorerDesktopNameSpace,点击e。
40.找到HKEY_LOCAL_MACHINESOFTWAREMicrosoftWindowsCurrentVersionExplorerDesktopNameSpace,点击e,在右边窗口中。
41.在右边窗口中,点击e、找到HKEY_LOCAL_MACHINESOFTWAREMicrosoftWindowsCurrentVersionExplorerDesktopNameSpace。
42.找到HKEY_LOCAL_MACHINESOFTWAREMicrosoftWindowsCurrentVersionExplorerDesktopNameSpace,点击e,在右边窗口中。
43.找到HKEY_LOCAL_MACHINESOFTWAREMicrosoftWindowsCurrentVersionExplorerDesktopNameSpace,在右边窗口中,点击e。
44.在右边窗口中、点击e,找到HKEY_LOCAL_MACHINESOFTWAREMicrosoftWindowsCurrentVersionExplorerDesktopNameSpace。
45.在右边窗口中、找到HKEY_LOCAL_MACHINESOFTWAREMicrosoftWindowsCurrentVersionExplorerDesktopNameSpace,点击e。
标签: #数码知识









