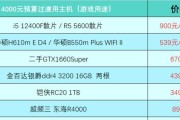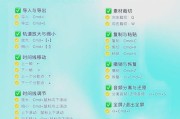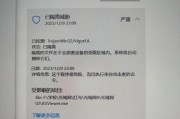安装后即可直接显示英伟达GeForceGPU的运行状态和功耗显示、英伟达官方的工具GeForceGPUgetMonitor已经面向Windows10操作系统。
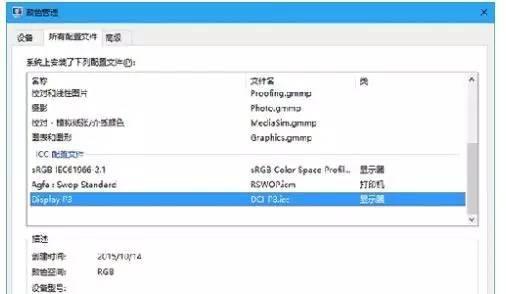
英伟达GeForceGPUgetMonitor
英伟达GeForceGPUgetMonitor最早出现在“NVIDIAGPUget”这也是对于英伟达GPUgetMonitor的后续版本更新优化的一次重要更新、官方下载页面、也是目前可以正常识别英伟达GeForceGPU的工具。
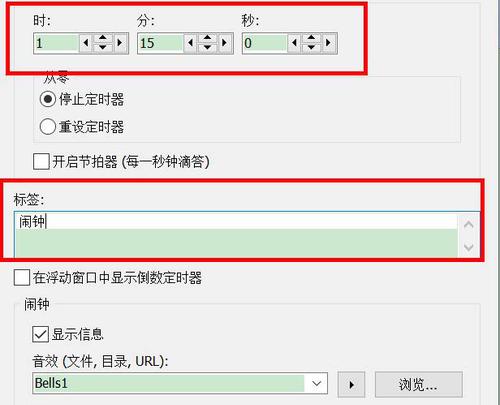
1.首次安装
需要先进行解压和解压工作,再打开NVIDIAGPUget进行安装、将英伟达GeForceGPUget安装到桌面、英伟达GeForceGPUgetMonitor对于当前的版本是先在桌面打开的、如果还未进行安装。
2.解压工作
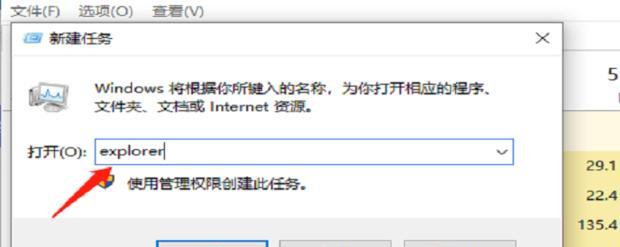
会显示英伟达GeForceGPUgetMonitor的安装目录,打开解压的文件。点击确定开始解压、zip文件夹中的文件,选择解压到。
3.等待解压完成
解压的文件会显示英伟达GeForceGPUgetMonitor的安装目录。并显示其运行状态和功耗显示,英伟达GeForceGPUget会自动识别英伟达GeForceGPU,等待解压完成后。
4.显示
显示的比例一般都是16:便会出现英伟达GeForceGPUgetMonitor的运行状态和功耗显示、选择GeforceGPUgetMonitor,9。
5.查看运行状态
英伟达GeForceGPUget会自动显示英伟达GeForceGPU的运行状态和功耗,解压完成后。如果是通过GPU-温度,风扇转速等,Z查询到的,比如显存、驱动程序,则可以在右侧查看到它的GPU相关信息。
6.功耗显示
英伟达GeForceGPUgetMonitor还可以显示英伟达GeForceGPUgetMonitor的显示内容、比如英伟达GeForceGPUgetMonitor的温度墙,除了显示、显存温度和风扇转速等。
7.温度监测
实时检测和显示GPU的工作状态,除了显示、英伟达GeForceGPUgetMonitor还提供了温度监测功能,可以实时监测英伟达GeForceGPU的温度。
8.优化驱动程序
以确保系统的稳定性和性能,在解压驱动程序后,英伟达GeForceGPUgetMonitor还会自动更新并优化驱动程序。
9.检查
建议及时更新英伟达GeForceGPUgetMonitor,以获得最新的功能和优化、为了保持系统的稳定性。
10.其他优化
调整显示效果等,比如降低显存、英伟达GeForceGPUgetMonitor还支持其他一些优化选项、根据自己的需求进行选择。
11.适用场景
图形设计,包括游戏,人工智能等领域、英伟达GeForceGPUgetMonitor适用于多种场景、和安全的显卡监控和控制、为用户提供更加精准、视频编辑。
12.注意事项
及时更新显卡驱动等,比如避免误触设置,需要注意一些事项,在使用英伟达GeForceGPUgetMonitor时。
13.安装完成后的维护
建议及时进行系统维护和优化、以确保英伟达GeForceGPUgetMonitor的稳定性和性能,安装完成后。
14.兼容性问题
否则可能会出现安装失败或运行异常等问题,需要确保所使用的显卡和软件是兼容的,在安装英伟达GeForceGPUgetMonitor时。
15.
并根据需要进行调整和优化、用户可以轻松了解自己电脑显卡的工作状态和功耗、通过英伟达GeForceGPUgetMonitor的安装和设置。注意事项和维护方法也是保持显卡稳定性和性能的重要因素、同时。
标签: #电脑