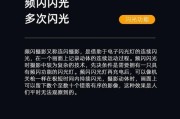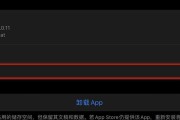在现代办公环境中,打印机是不可或缺的设备之一。在一个局域网中,有时需要将打印机共享给其他电脑使用,以提高办公效率。本文将介绍如何在Win10系统中添加局域网打印机,让你能够轻松实现打印机的共享。

文章目录:
1.检查网络连接和打印机设置

检查网络连接是否正常,并确保打印机已正确连接到局域网。同时,确保打印机已开机并正常工作。
2.打开Win10的设置界面
在Windows任务栏中点击“开始”按钮,在弹出的菜单中选择“设置”选项,以打开Win10的设置界面。

3.进入“设备”设置
在Win10的设置界面中,找到并点击“设备”选项,进入设备设置界面。
4.选择“打印机和扫描仪”
在设备设置界面中,选择“打印机和扫描仪”选项,以进入打印机设置界面。
5.点击“添加打印机或扫描仪”
在打印机设置界面中,点击“添加打印机或扫描仪”按钮,以开始添加局域网打印机的过程。
6.等待系统搜索打印机
系统会开始搜索局域网中的可用打印机,这个过程可能需要一些时间,请耐心等待。
7.选择要添加的打印机
在搜索结果中,找到你要添加的打印机,并点击该打印机的名称,以选择要添加的打印机。
8.完成安装驱动程序
如果系统提示需要安装打印机驱动程序,请按照系统指引完成驱动程序的安装。
9.设置默认打印机
在打印机设置界面中,找到已添加的局域网打印机,并将其设置为默认打印机,以便系统自动将打印任务发送到该打印机。
10.进行测试打印
打开任意文档或图片,点击“打印”按钮,选择已添加的局域网打印机,并进行测试打印,以确保一切正常工作。
11.共享打印机给其他电脑
如果你想让其他电脑也能够使用这台局域网打印机,可以在打印机设置界面中点击“共享此打印机”,并按照系统指引完成共享设置。
12.解决常见问题
如果在添加局域网打印机的过程中遇到问题,可以查看系统的帮助文档或在线查找解决方案,以解决常见问题。
13.网络环境和安全性考虑
在共享局域网打印机时,要考虑网络环境和安全性。建议在设置共享权限时,只给予有必要权限的用户访问打印机。
14.定期更新驱动程序和固件
为了保持打印机的正常工作和性能,建议定期更新打印机驱动程序和固件,以获取最新的功能和修复bug。
15.小结
通过上述简单步骤,你可以在Win10中轻松地添加局域网打印机,并享受方便快捷的打印服务。记得检查网络连接和打印机设置、打开Win10的设置界面、进入“设备”设置、选择“打印机和扫描仪”、点击“添加打印机或扫描仪”、等待系统搜索打印机、选择要添加的打印机、完成安装驱动程序、设置默认打印机、进行测试打印、共享打印机给其他电脑、解决常见问题、网络环境和安全性考虑、定期更新驱动程序和固件,这些操作都是非常重要的。
标签: #网络技术