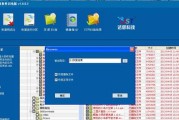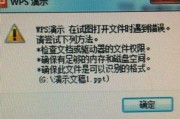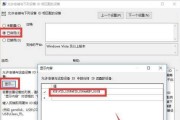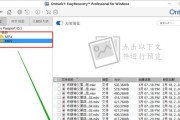电脑已经成为人们日常生活中必不可少的工具、随着科技的进步和互联网的发展。而安装操作系统对于电脑用户来说是最常见且基本的需求之一。对于一些不熟悉电脑安装的人来说、使用U盘装系统可能会显得有些困难、然而。帮助大家轻松搞定电脑安装、本文将为大家详细介绍如何使用U盘装系统的全程图解教程。

准备工作:选择适合的U盘和操作系统镜像文件
首先需要选择一个适合的U盘和操作系统镜像文件、在开始制作U盘装系统之前。并且准备好足够的存储空间来存放系统镜像文件、确保U盘容量足够大。

下载并制作启动U盘
下载并制作一个制作启动U盘的工具,通过官方网站或者专业的制作工具。打开软件并选择所要安装的操作系统镜像文件,下载并安装完成后。
设置电脑启动顺序

需要将电脑的启动顺序设置为从U盘启动,在制作启动U盘之前。并进入安装界面,这样电脑才能从U盘加载系统镜像文件。
选择启动方式
选择合适的启动方式,根据自己的电脑情况和所选择的启动方式。通常有两种常见的方式:UEFI启动和传统BIOS启动。
设置U盘为启动项
将启动U盘设置为启动项,通过设置电脑的启动顺序。当电脑从U盘启动时,这样,就会自动从U盘加载系统镜像文件。
等待系统安装
需要等待一段时间,在进行系统安装之前。这个时间根据电脑配置和所选择的系统镜像文件的大小而定。U盘启动后电脑会自动进行安装操作、一般情况下。
完成系统安装
电脑会自动重启多次、在系统安装过程中。只需耐心等待系统安装的完成,此时。取决于电脑配置和所选择的系统镜像文件的大小,这个过程可能会花费一些时间。
重启电脑
会要求重启电脑,当系统安装完成后。可以拔掉U盘,此时、并按照之前设置的启动顺序重新启动电脑。
检查系统是否安装成功
重启后,检查系统是否安装成功、打开所选择的操作系统。恭喜您、如果一切正常!
安装驱动程序
安装相应的驱动程序、根据个人需求。保证系统正常运行、这些驱动程序可以提升电脑的性能和稳定性。
更新系统和应用软件
及时更新系统和应用软件,安装完驱动程序后,以获取最新的功能和安全补丁。
备份重要数据
务必要注意备份重要的数据、在使用U盘装系统的过程中。我们也能够恢复数据并继续使用,这样,即使系统出现问题或电脑故障。
解决常见问题
比如无法启动,在使用U盘装系统的过程中,驱动不兼容等,可能会遇到一些常见的问题。本节将为大家介绍解决这些问题的方法。
我们可以轻松搞定电脑安装,通过使用U盘装系统。即可完成电脑安装、只需要准备好U盘和操作系统镜像文件,然后按照教程一步步操作。并顺利完成电脑安装、希望本文的图解教程能够帮助大家更好地掌握这个技巧。
标签: #盘