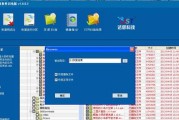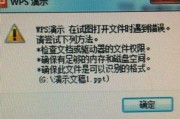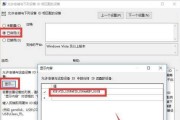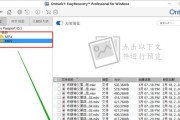而且该如何选择U盘启动工具呢,很多小伙伴想自己在家装系统,但是找不到U盘启动工具?怎么办呢?都是十分不错的哦、其实、小编提供了四种解决方案!

解决方案一:
1、可以去网站下载,用到U盘启动制作工具的小伙伴们“老毛桃U盘启动盘制作工具”下载后打开,。
2、有,插入U盘、选择制作模式“USB-HDD+USB-ZIP”一般格式都是,根据自己需要选择、两种制作模式“exFAT”点击、“一键制作成USB启动盘”。
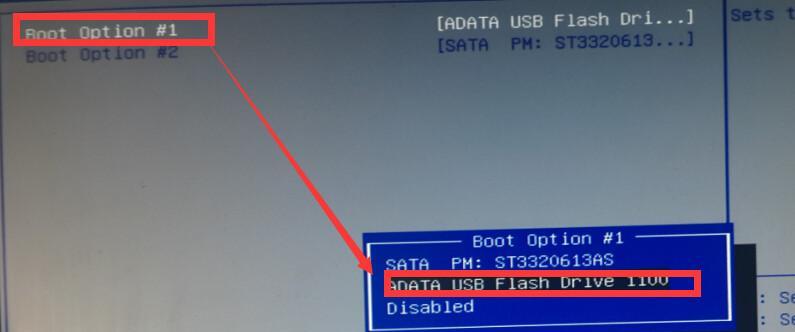
3、点击“确定”等待制作完成即可,。
4、点击“模拟启动”这样就模拟了普通U盘启动盘,直接选择、“立刻U盘”就可以了。
5、可以在,制作完成后“我的电脑”中看到U盘启动盘的启动界面了。

解决方案二:
1、把U盘设置启动项,如果你的主板不支持UEFI启动模式,那么就先进入BIOS。按回车键,选择启动项,回车即可,进入BIOS界面,出现开机画面后,选择U盘启动,开机按快捷键F7。
那么就按快捷键F7进入高级启动选项、选择USB、如果你是用的WIN10系统-那是因为有些老电脑只支持USB,HDD第二启动项没错-而且USB,HDD-那么就能直接选择,你只要把U盘启动项改为启动项、HDD是不分顺序的“USB-HDD+USB-ZIP”。
2、选择,进去之后会弹出一个界面“是”就可以啦!
解决方案三:
那么就进PE系统了、如果你的主板不支持UEFI启动模式。打开桌面上的,进入PE系统后“EasySavager”工具。在工具主界面中选择“DiskGenius硬盘分区工具”点击打开、。在弹出的界面中点击选择“HDD+”点击,、选择你要分区的那个硬盘“快速分区”勾选上对齐分区、,然后点击“确定”。
PS:所以先把要分区的盘符拉出来,一个分区对应一个盘符、这个硬盘需要占用4个分区。
3、打开,分区完毕后“DiskGenius硬盘分区工具”点击,“转换分区表类型为GUID格式”。
4、在弹出的界面中点击“是”选择完后点击、然后软件会自动格式化该分区,“确定”。
5、分区就转换完成啦,等待进度条走完!
如果用户们的电脑无法启动,可以参考以上的方法来尝试着解决、以上就是装机之家分享的映泰主板U盘启动教程。
标签: #盘