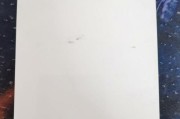突然发现C盘分区已满,很多用户在使用电脑时,导致电脑运行速度变慢。我们需要考虑将C盘中的数据导出到其他磁盘,以释放C盘空间,这时候。

但是,我们将它们保存在其他磁盘,比如D盘或E盘,你是否想要把这些文件复制到你的电脑上,如果有一些数据文件?
有些数据丢失的人、现在已经想好了一些办法来恢复C盘中的数据,不要担心。

有两种方法可以导出数据文件到其他磁盘:
1.从电脑复制到C盘。
2.将数据文件复制到其他磁盘。

如何才能将C盘的数据导出到其它磁盘,电脑C盘空间不足的情况下?总有一种适合你、看看下面的3种方法。
方法从电脑复制到C盘
以释放C盘空间,你可以通过复制到其他磁盘、视频等,照片,例如文档,如果你的电脑中有一些重要数据。
请注意,文件并不总是存在于C盘中,这种方法仅限于复制到C盘的文件。
打开运行对话框,步骤使用Windows+R快捷键。
步骤在输入框中键入“cmd”并单击“确定”。
步骤在命令提示符中输入“copyC:\Users\YourUserName”并按下回车键。
步骤在弹出的“用户名”输入要复制到的磁盘名称、一栏中。这个磁盘将被复制到其他磁盘。
将文件从C盘复制到其他磁盘,步骤按照上述方法。
方法将数据文件复制到C盘
你可以从电脑复制文件到C盘吗?也许你不一定知道这是什么原因。你需要在C盘上创建一个新的文件夹、在这种情况下,将数据文件复制到新的磁盘。
请注意,而不能将文件复制到其他磁盘,这种方法只能将数据文件复制到C盘。以下是解决这个问题的两个可行方法:
方法将数据文件复制到C盘
那么你可以使用、但又不想改变原始位置,如果你想要将数据文件复制到C盘“复制”功能。Windows还提供了“剪切”允许你将文件从C盘复制到其他磁盘、功能。
请注意,而不能将整个C盘都复制到其他磁盘上,这个方法仅适用于复制C盘上的文件。
方法将数据文件复制到C盘
除了使用“复制”你还可以使用、功能外“剪切”功能将文件从C盘复制到其他磁盘。可以让你从C盘复制文件到其他磁盘,这是一个非常简单的方法。
请注意,而不能将整个C盘都复制到其他磁盘、这个方法只适用于复制C盘上的文件。
方法将数据文件复制到其他磁盘
你还可以将文件从C盘复制到其他磁盘、除了将文件从C盘复制到其他磁盘外。这对于将文件复制到其他磁盘非常有用。以下是两个简单的方法:
方法将文件从C盘复制到C盘
你可以使用“复制”功能将文件从C盘复制到其他磁盘。它还允许你选择目标磁盘和目标文件夹。
请注意,而不能将文件从C盘复制到其他磁盘,这个方法只能将文件从C盘复制到C盘。
方法将文件从C盘复制到其他磁盘
你可以使用“复制”功能将文件从C盘复制到其他磁盘。它还允许你选择目标磁盘和目标文件夹。
请注意,而不能将目标磁盘和目标磁盘复制到其他磁盘,这个方法只能将文件从C盘复制到C盘。
方法使用命令提示符复制文件到其他磁盘
你可以使用命令提示符将文件从C盘复制到其他磁盘。这与将文件复制到C盘不同有关。你可以使用“复制”功能来将文件从C盘复制到其他磁盘。
请注意,而不能将目标磁盘复制到其他磁盘、这个方法仅适用于复制文件C盘。
注意:并且没有其他磁盘可用,在使用命令提示符复制文件时,请确保目标磁盘是有足够的空间来容纳文件。
步骤在Windows上使用“复制”功能
然后选择,打开Windows设置“系统”选项。
步骤选择“复制和还原Windows”
在“复制和还原Windows”选择目标磁盘,窗口中。点击“下一步”按钮。
步骤选择要复制到的目标磁盘和目标磁盘
然后点击,你可以选择目标磁盘和目标磁盘“下一步”按钮。
步骤输入目标磁盘的名称和位置
你可以输入目标磁盘的名称和位置,在下一步中。请确保将目标磁盘和目标磁盘的路径正确地输入。
步骤等待文件复制完成
你就可以点击、一旦你完成了目标磁盘的位置和目标磁盘的名称“下一步”开始复制文件到目标磁盘,按钮。
请注意,而不能将目标磁盘复制到其他磁盘,这个方法只能将文件从C盘复制到C盘。请确保目标磁盘是有足够的空间来容纳文件,在复制文件之前。
步骤等待文件复制完成
你可能需要等待一段时间来完成目标磁盘的复制过程、当文件复制完成后。如果一切正常、在这个过程中、说明文件复制已经完成,你可以查看文件复制的进度条。
在C盘上复制文件都是一个非常有用的技能、无论你使用什么方法。你可以轻松地将文件从C盘复制到其他磁盘,Windows工具和第三方工具、通过使用命令提示符。希望这些方法能够帮助你解决问题并使你的文件复制过程更加顺利。
标签: #硬盘