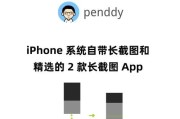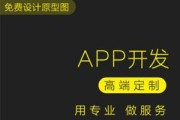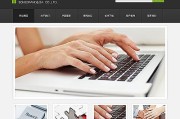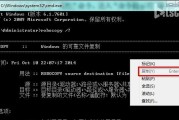在线会议和语音识别等操作,可以帮助我们进行语音通话,Win10系统的麦克风是一个非常实用的功能。这给我们的日常使用带来了困扰,有时候我们可能会遇到麦克风无声的问题,然而。并提供一些简单的方法来解决这个问题,本文将介绍如何设置Win10系统中的麦克风声音。

1.检查麦克风是否已连接

首先要确保麦克风已正确连接到计算机的麦克风端口,在开始设置之前。可以通过查看系统托盘上的麦克风图标来确认麦克风是否已正确插入。
2.检查麦克风音量设置
并确保麦克风音量调节滑块处于适当的位置、进入Win10系统的系统设置界面,找到"声音"选项。麦克风音量过低或过高都会导致声音无法正常输出,有时候。
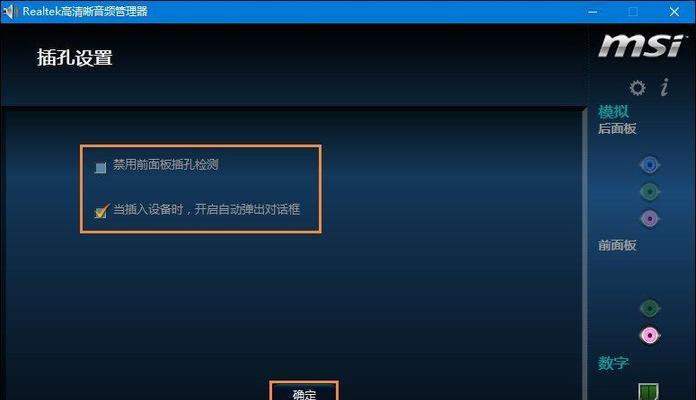
3.检查麦克风是否被禁用
并右键点击麦克风设备,在Win10系统的设备管理器中,选择"启用",找到"音频输入和输出设备"选项。系统将自动启用麦克风,如果麦克风没有被禁用。
4.检查系统音频设置
选择"声音"、找到并点击"录制"选项,打开"控制面板"。混音等,确保"麦克风"选项被启用,如增益,在弹出的"录制"对话框中,并检查其他相关设置。
5.更新或重新安装麦克风驱动程序
可以考虑更新或重新安装麦克风驱动程序、如果以上设置均无效。可以通过访问设备制造商的官方网站或使用驱动程序更新工具来完成这一步骤。
6.检查第三方应用程序的设置
有些第三方应用程序可能会干扰系统麦克风的正常工作。然后再次测试麦克风是否能够正常录音,可以尝试关闭或卸载最近安装的应用程序。
7.检查硬件故障
可能是由于麦克风硬件故障引起的,如果以上方法都无效。或者更换一个可靠的麦克风设备来验证是否是硬件故障导致的问题,可以尝试将麦克风连接到另一台计算机上。
8.使用系统故障排除工具
可以帮助我们诊断和解决一些常见的问题,Win10系统提供了内置的故障排除工具。可以尝试运行此工具来识别和解决麦克风无声的问题。
9.重启计算机和麦克风设备
有时候,包括麦克风无声的情况,简单的重启可以解决一些临时的问题。并再次进行测试,可以尝试重启计算机和麦克风设备。
10.清除麦克风和扬声器的灰尘
影响录音效果,长时间使用后,麦克风和扬声器上可能会积累灰尘。然后再次测试麦克风是否能够正常工作,可以使用压缩空气罐或软刷轻轻清理麦克风和扬声器上的灰尘。
11.检查操作系统更新
有时候,操作系统的更新可以修复一些已知的麦克风问题。然后再次测试麦克风是否能够正常工作,可以检查并安装最新的操作系统更新。
12.检查麦克风设备的默认设置
麦克风设备通常可以被设置为默认设备、在Win10系统中。并将其设置为默认、可以在系统设置中查找麦克风设备的默认设置。
13.检查防火墙和安全软件设置
某些防火墙和安全软件可能会干扰系统麦克风的正常工作。然后测试麦克风是否能够正常录音,可以暂时关闭或暂时禁用这些软件。
14.修复系统注册表错误
Win10系统的注册表错误可能导致麦克风无法正常工作。然后重新测试麦克风是否能够正常工作,可以使用可靠的注册表修复工具来扫描和修复可能存在的注册表错误。
15.寻求专业帮助
建议寻求专业的技术支持或咨询,如果经过以上方法仍然无法解决麦克风无声问题。专业技术人员可以帮助更深入地诊断和解决问题。
麦克风无声问题可能是由于多种原因引起的,在Win10系统中。可以解决大多数麦克风无声问题、禁用,通过检查麦克风是否连接,驱动程序等,以及进行系统故障排除和操作系统更新等、音量设置。建议寻求专业技术支持,如果问题仍然存在。
标签: #系统