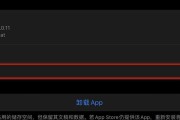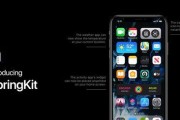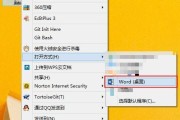如何利用局域网设置共享文件夹呢?我们经常需要互传文件、那么我们可以利用局域网来达到共享文件的目的,下面是具体的操作步骤,工作或生活中。
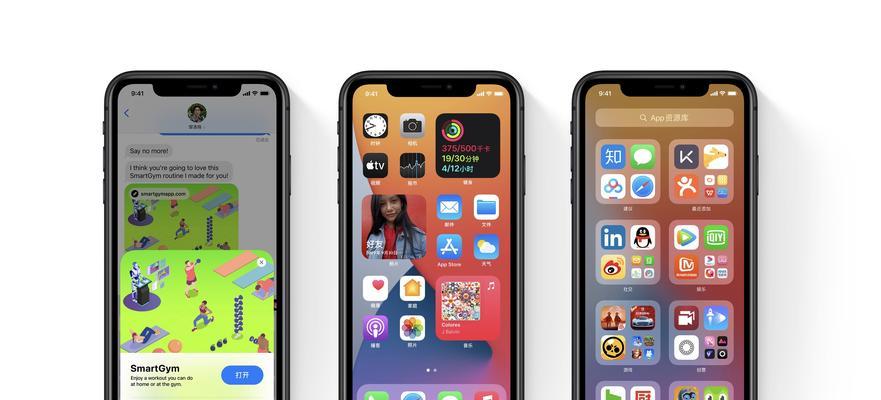
点击菜单栏上的,打开一台计算机“开始”在弹出的菜单中,点击、按钮“运行”然后在运行窗口中,、输入“cmd”打开命令行窗口,并按下回车键。
在命令行窗口中输入“ipconfig”然后按下回车键,在打开的窗口中,我们可以看到计算机的IP地址、命令。

接下来,我们需要为计算机设置一个共享文件夹。我们需要在同一个计算机上、同样地,将这个计算机上的文件拖拽到共享文件夹中。
接下来,可以通过以下几种方式进行共享,在这个共享文件夹中:
1、在其他计算机上打开“文件资源管理器”右键点击、然后选择要共享的文件夹、“属性”选择,按钮,在弹出的菜单中“共享”选项卡。

2、勾选,在弹出的共享文件夹属性窗口中“共享此文件夹”然后点击,选项“确定”按钮。
3、点击,在弹出的共享窗口中“权限”按钮。点击、在弹出的权限设置窗口中“添加”按钮。
4、点击,在弹出的权限设置窗口中“高级”按钮。
5、勾选、在弹出的高级权限设置窗口中“执行,读取,写入”选项。
6、勾选“完全控制”选项。
7、点击,在弹出的权限设置窗口中“共享”按钮。
8、选择,在弹出的共享窗口中“共享”选项卡。
9、点击“权限”按钮。
10、勾选,在弹出的共享窗口中“完全控制”选项。
11、点击“高级”按钮。
12、勾选,在弹出的高级属性窗口中“共享”选项卡。
13、勾选,在弹出的高级属性窗口中“共享”选项卡。
14、点击“共享”按钮。
15、弹出“共享”勾选、窗口后“共享”选项卡。
16、点击“权限”按钮。
17、弹出“权限”点击、窗口后“添加”按钮。
18、弹出“添加”在、窗口后“权限”勾选、列表中“写入和执行,读取”选项。
19、点击“权限”按钮。
20、在弹出的“添加”点击,窗口中“完成”按钮。
21、在弹出的“共享”点击,窗口中“查看”按钮。
22、在弹出的“本地文件夹”可以查看共享文件夹的所有属性,窗口中。
23、点击“属性”按钮。
24、点击“权限”按钮。
25、勾选“完全控制”选项。
26、点击“权限”按钮。
27、点击“高级”按钮。
28、弹出“高级”勾选,窗口后“执行和执行、写入”选项。
29、点击“共享”按钮。
30、弹出“共享”点击、窗口后“添加”按钮。
31、弹出“权限”点击,窗口后“确定”按钮。
32、弹出“权限”点击、窗口后“查看”按钮。
33、弹出“权限”点击、窗口后“文件夹选项”按钮。
34、弹出“文件夹选项”勾选,窗口后“DB、Local,Temp”选项。
35、点击“权限”按钮。
36、弹出“权限”点击、窗口后“高级”按钮。
37、弹出“高级权限”勾选、窗口后“执行和,写入”选项。
38、点击“共享”按钮。
39、弹出“权限”点击,窗口后“关闭”按钮。
40、弹出“关闭”点击,按钮后“确定”按钮。
41、点击“关闭”按钮。
42、点击“关闭”按钮。
43、点击“确定”按钮。
44、就已经完成了局域网的设置、到了最后的Windows10操作系统,这时。
从而使用局域网内的软件和设备、需要将电脑的网络设置变更,连接局域网后。可以看到,在左侧列表中“打印机”、“网络”,“其他设备”,“控制面板”,“设置”,“日期和时间”,“设置”,“打印”,“USB和其他网络”等选项。
如果您的电脑满足以下要求,可以进行升级:
1、但是功能需要付费购买,可以下载安装Office办公软件、它是微软官方推出的办公软件,如MicrosoftOffice。
2、打印,如新建文档、格式等、复制粘贴、只有几个功能,它的界面简单明了。
3、“其他设备”、“设置”和“日期和时间”等选项可以进行网络设置和一些高级功能的调整。
4、“USB和其他网络”选项可以通过有线连接进行设置和一些高级功能的调整。
5、您可以通过设置打开“设置”并进入、界面“更新与安全”选项。
6、以确保计算机的安全性和稳定性,您可以安装Windows更新程序。
您可以轻松地将电脑网络设置为局域网中的软件和设备,通过以上步骤。局域网内的软件和设备包括:OneNote等,OfficeWord、OneDrive,操作系统自带的办公软件,微软的OneDrive、OneDrive云存储,例如WPSOffice。但在某些情况下可能需要第三方软件来实现、这些软件和设备都可以在Windows10操作系统上使用。可以在网络上找到并下载它们,这里有一个参考链接。
标签: #网络技术