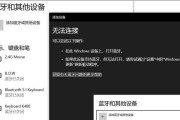与系统硬件不兼容有关,电脑卡顿,慢现象出现,使用过程中。怎么解决呢?那如何操作呢,但重装系统需要麻烦,最近有网友反应电脑开机后,需要重新安装系统?今天小编就教大家如何用u盘装系统,让新手更简单,网上已经有各种软件和方法介绍。

使用U盘装系统是很方便的、首先我们需要下载U盘启动盘制作工具:
如果U盘剩余空间不够,然后我们需要下载一个4G以上的空U盘(建议8G以上)、我们下载一个空白系统镜像。

具体步骤如下:
下载完成后选择“立即下载工具制作启动盘”在百度搜索框中搜索,“U盘启动盘制作工具”在搜索结果中选择,“U盘大师”下载。
下载完成后选择“立即制作U盘启动盘”点击,“一键制作”即可。

会弹出备份U盘对话框,等待制作完成后,点击“确定”重启电脑。
我们按照电脑的开机启动快捷键,将U盘拔出,U盘启动盘制作完成后,进入U盘启动界面。
按,进入U盘启动界面后“F12”选择、“02”回车进入PE、。
打开,进入PE桌面后“一键重装系统”工具。
选择“我知道了”点击,“下一步”跳转到,“现在安装系统”界面。
此时可选择“新机器”等待安装完成,安装、无需重新安装系统。
最后等待系统自动重启电脑。
打开、进入PE桌面后“一键装机”选择、工具“系统备份”点击,“打开”。
在“我已经选择”点击,系统盘“下一步”。
选择“C盘”此处需确定盘符,点击,安装系统“下一步”等待系统自动安装,。
进入桌面即可,最后等待系统自动重启。
标签: #联想电脑