联想电脑U盘启动
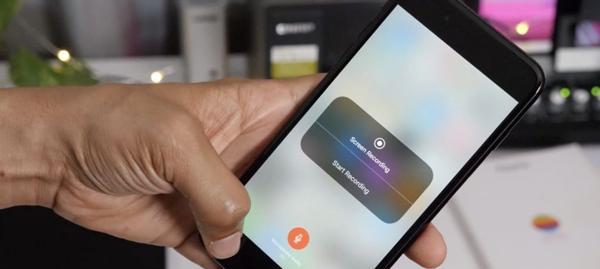
U盘启动已成为许多人常用的操作之一,随着电脑技术的不断发展。如何进想电脑的U盘启动界面可能会感到困惑,但是,对于一些新手来说。帮助读者轻松掌握这一功能,本文将详细介绍联想电脑U盘启动的快捷键以及设置步骤。
一、了解联想电脑U盘启动的概念和作用
我们将详细解释什么是U盘启动以及它在电脑系统中的作用,在本节中。使其可以在任何时候直接启动电脑的方法、介绍U盘启动是一种通过将操作系统安装到U盘中。

二、主页键进想电脑U盘启动界面的方法
我们将详细介绍使用联想电脑自带的主页键进行联想电脑U盘启动的方法。选择启动菜单中的“按特定键进入”选项。根据提示输入相应的信息并按下回车键。
三、通过“按特定键进入”选项进想电脑U盘启动界面
我们将介绍联想电脑自带的“按特定键进入”并详细说明如何在联想电脑上设置U盘启动,选项。选择启动菜单中的“按特定键进入”选项。根据提示输入相应的信息并按下回车键。
四、通过“按特定键进入”选项进想电脑U盘启动界面
我们将介绍如何在联想电脑上设置U盘启动。选择启动菜单中的“按特定键进入”选项。根据提示输入相应的信息并按下回车键。在弹出的窗口中选择“保存并退出”按钮即可进入U盘启动界面。
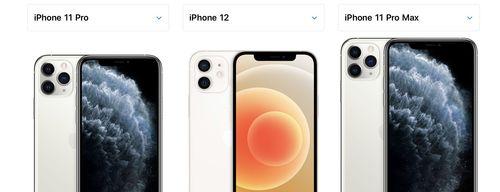
五、通过BIOS设置进想电脑U盘启动界面
我们将详细介绍如何通过BIOS设置来进想电脑U盘启动界面。Delete或者ESC键)进入BIOS设置,在联想电脑开机过程中按下相应的快捷键(通常是F2。并按下回车键确认选择,在启动菜单中选择U盘启动选项。保存设置并退出BIOS界面即可进入U盘启动界面。
六、通过U盘启动设置进想电脑U盘启动界面
我们将介绍如何通过U盘启动设置来进想电脑U盘启动界面、在本节中。选择启动菜单中的“按特定键进入”选项。根据提示输入相应的信息并按下回车键。保存设置并退出BIOS界面即可进入U盘启动界面。
七、使用快捷键进想电脑U盘启动界面
我们将介绍如何通过快捷键来进想电脑U盘启动界面。在联想电脑开机过程中按下相应的快捷键(通常是Fn+F4)进入快捷键设置界面。选择U盘启动选项中的“按特定键进入”选项。保存设置并退出U盘启动界面即可进入U盘启动界面。
八、常见问题及解决方法
如U盘启动失败,计算机无法识别U盘等、本节将介绍一些可能出现的常见问题。如检查U盘是否插好,重启电脑或进入BIOS设置等,我们将提供解决这些问题的方法。
九、如何根据个人需求进行设置
本节将探讨如何根据个人需求进行联想电脑U盘启动的设置。根据个人需求选择U盘启动选项中的“按特定键进入”选项。根据需求输入相应的信息并按下回车键。保存设置并退出BIOS界面即可进入U盘启动界面。
十、使用U盘启动的优势和劣势
无需携带额外工具,如方便快捷,本节将介绍使用U盘启动的优势,适用范围广泛等。如安全性较差,适用的软件兼容性等、同时,我们也要注意U盘启动存在的一些劣势。
十一、如何选择合适的U盘启动方式
本节将介绍如何选择合适的U盘启动方式。根据个人需求选择合适的U盘启动方式。根据实际情况选择是否要制作U盘启动盘。根据实际需求进行设置。
十二、如何解决U盘启动失败的问题
并提供解决方法、在本节中,我们将介绍一些常见的U盘启动失败的问题。操作系统的问题等、比如,U盘启动失败可能是由于U盘的物理损坏。
十三、如何保证联想电脑的安全性
本节将探讨如何保障联想电脑的安全性。确保数据的安全性,选择安全可靠的U盘启动方式。避免安全漏洞、定期更新和维护联想电脑的操作系统。以防数据丢失,及时备份重要数据。
十四、如何使用联想电脑U盘启动进行系统安装和修复
本节将介绍如何使用联想电脑U盘启动进行系统安装和修复。并根据实际需求选择相应的操作系统版本、选择合适的U盘启动方式。如修复引导,还原系统等,根据实际情况选择合适的修复方式。确保系统正常运行,按照提示进行系统安装和修复。
十五、
我们了解了联想电脑U盘启动的方法和注意事项,通过本文的介绍。解决系统故障和数据丢失等问题,使用U盘启动可以方便快捷地进想电脑的U盘启动界面。并能更好地利用U盘启动提高工作效率,希望本文对读者有所帮助。
标签: #数码知识









