出现启动界面、我们按f12进入电脑高级模式、今天我们教大家用u盘安装win10系统,按回车键以后电脑会进入到我们的系统安装界面,选择u盘启动,然后开机,首先我们需要准备一个8G以上的U盘,如果我们的电脑是组装台式机的话,那么我们插上u盘以后建议大家不要插到主板bios内。

进入到系统安装界面以后,我们首先需要点击一键恢复,然后按图所示点击“我认真读完这篇文章”
然后点击“是”
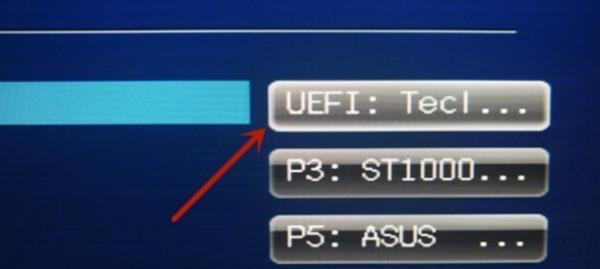
接下来的步骤非常重要,一键恢复的意思是对当前的系统盘进行重新分区,重新安装系统,我们点击一下“是”
然后选择“是”
接下来的步骤非常重要,我们要确定一下,我的电脑现在默认不是硬盘,如果你不需要分区,直接点击“是”
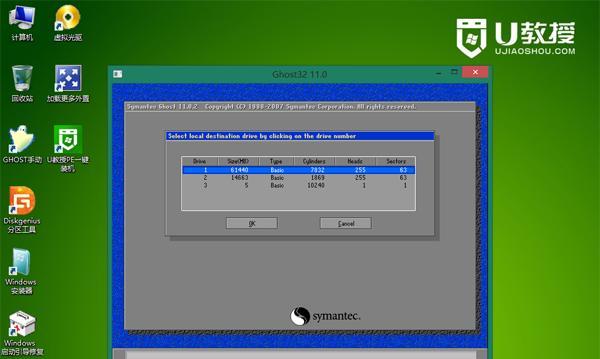
然后点击“是”
接下来系统就会开始进行分区操作,在这里我们点击确定
然后如果我们需要重新分区,我们可以点击磁盘进行重新分区,我一般是按照20G左右为例
我们可以点击新建,根据自己的需要分区,我分了100G左右,大家根据自己的需求进行分区,我分的100G固态硬盘,我们点击下一步
最后点击“确定”
最后拔掉u盘退出,我们按下f12,此时系统安装就完成了
我们可以拔出u盘退出,到此这里、我们的电脑系统安装完毕了,我们按下开关键重启电脑。
标签: #联想笔记本









