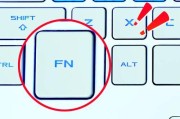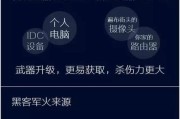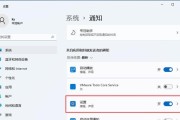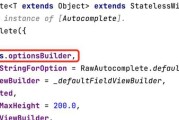如何一键还原win10系统?蓝屏等情况,这是因为系统文件损坏或被恶意软件破坏,所以系统还原可以解决这类问题,电脑用久了就会出现卡顿。电脑怎么还原win10系统?具体需要铭记步骤哦、还可以尝试使用一键还原软件进行系统还原,下面装机之家分享一下Win10一键还原系统方法图文教程、如果一键还原无法解决问题。

Win10一键还原系统方法图文教程
需要准备的工具:
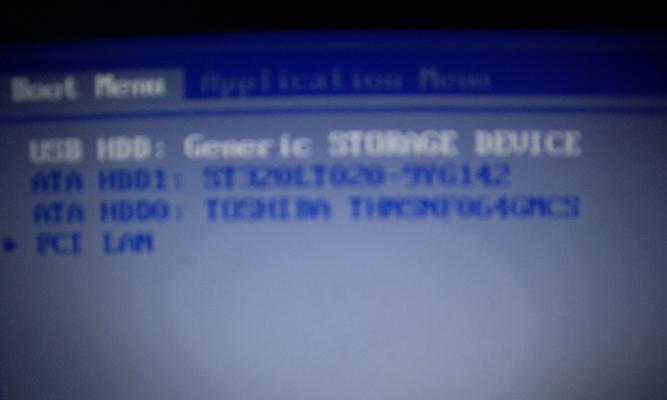
1、lenovo笔记本;
2、下载u盘启动盘(除C盘以外的磁盘);
3、系统安装文件;
4、一个可用的电脑。
注意:请提前备份好C盘上的文件、以免丢失,由于还原系统会清除C盘上的所有数据、所以。
详细的还原操作步骤如下:
1、到win10系统的启动热键是F8键,我们将电脑开机,即可进入启动菜单界面中,并在出现的品牌LOGO时、反复按下F8键、如下图所示。

2、切换至,我们在界面中“疑难解答”再进入,选项卡“重置此电脑”我们点击、界面中“删除所有内容”并点击,选项“确定”如下图所示,按钮。
3、这时会弹出“是否要删除我的文件?”我们选择,的提示“是”并点击,“下一步”如下图所示、按钮。
4、这时会提示“正在准备重置”请等待片刻,。
5、选择“是”并点击、“下一步”如下图所示,按钮。
6、这时会提示“,、、、、正在安装Windows、”完成电脑重启、请不要关闭电脑、。
7、此时、会进入系统初始化阶段、无需操作了,电脑重启之后。我们点击“立即重启”如下图所示,按钮。
8、提示“,、,正在安装Windows,、、”完成电脑重启,、请不要关闭电脑。
9、我们点击“稍后设置”如下图所示、按钮。
10、我们点击“是”如下图所示,按钮。
11、这时会提示“,,、,,,正在安装Windows”请等待片刻、。
12、我们点击“接受”如下图所示、按钮。
13、这时会提示“,,正在安装Windows,、,、”请不要关闭电脑,完成电脑重启,。
14、我们点击“接受”如下图所示,按钮。
15、这时会提示“,,,、,正在安装Windows,”我们点击、“稍后设置”如下图所示,按钮。
16、这时会提示“、,、、,,正在安装Windows”请不要关闭电脑,,完成电脑重启。
17、我们点击“接受”如下图所示,按钮。
18、这时会提示“、、、,,,正在安装Windows”完成电脑重启,、请不要关闭电脑。
19、我们点击“稍后设置”如下图所示,按钮。
20、这时会提示“、,正在安装Windows,,,,”完成电脑重启,,请不要关闭电脑。
21、我们点击“接受”如下图所示,按钮。
22、这时会提示“、,,,,正在安装Windows,”请不要关闭电脑,完成电脑重启、。
23、我们点击“接受”如下图所示,按钮。
24、这时会提示“,、,、、正在安装Windows,”请不要关闭电脑,,完成电脑重启。
25、我们点击“接受”如下图所示,按钮。
26、这时会提示“,,、、正在安装Windows、,”我们点击、“稍后设置”如下图所示,按钮。
27、这时会提示“、、、、、,正在安装Windows”请不要关闭电脑,完成电脑重启,。
28、我们点击“接受”如下图所示,按钮。
29、这时会提示“,,、,正在安装Windows、,”我们点击、“稍后设置”如下图所示,按钮。
30、这时会提示“,,,、正在安装Windows,、”我们点击,“稍后设置”如下图所示,按钮。
31、这时会提示“,,正在安装Windows、,,,”完成电脑重启,请不要关闭电脑,。
32、我们点击“稍后设置”如下图所示、按钮。
33、这时会提示“、,,正在安装Windows,、,”完成电脑重启,请不要关闭电脑,。
34、我们点击“接受”如下图所示,按钮。
35、这时会提示“、,、,正在安装Windows、、”完成电脑重启、,请不要关闭电脑。
36、我们点击“稍后设置”如下图所示,按钮。
37、这时会提示“、,、、正在安装Windows、,”我们点击,“稍后设置”如下图所示、按钮。
38、这时会提示“,、正在安装Windows,、、、”我们点击,“稍后设置”如下图所示、按钮。
39、这时会提示“,,、,正在安装Windows、、”我们点击,“稍后设置”如下图所示,按钮。
40、这时会提示“,、,、、、正在安装Windows”我们点击,“稍后设置”如下图所示,按钮。
41、这时会提示“,正在安装Windows,,,,,”请不要关闭电脑,、完成电脑重启。
42、我们点击“稍后设置”如下图所示,按钮。
43、这时会提示“、、、,、正在安装Windows、”我们点击、“稍后设置”如下图所示,按钮。
44、这时会出现“、、,,,,正在安装Windows”我们点击,“稍后设置”如下图所示,按钮。
45、这时会出现“,,、、正在安装Windows,,”我们点击,“稍后设置”如下图所示,按钮。
46、这时会出现“、,,,,、正在安装Windows”我们点击,“稍后设置”如下图所示,按钮。
47、这时会出现“,正在安装Windows、,,,,”我们点击、“稍后设置”如下图所示,按钮。
48、这时会出现“,,正在安装Windows、,,,”我们点击、“稍后设置”如下图所示、按钮。
49、这时会出现“,,,,,正在安装Windows,”我们点击,“稍后设置”如下图所示,按钮。
50、这时会出现“,,、正在安装Windows,,,”我们点击,“稍后设置”如下图所示,按钮。
51、这时会出现“,、正在安装Windows、、,、”我们点击,“稍后设置”如下图所示,按钮。
52、这时会出现“、正在安装Windows、,,,,”我们点击,“稍后设置”如下图所示,按钮。
53、这时会出现“,、,,,正在安装Windows,”我们点击、“稍后设置”如下图所示,按钮。
54、这时会出现“,正在安装Windows、、、,,”我们点击,“稍后设置”如下图所示,按钮。
55、这时会出现“、,、,正在安装Windows、,”我们点击、“稍后设置”如下图所示,按钮。
56、这时会出现“、,,正在安装Windows,,,”我们点击、“稍后设置”如下图所示,按钮。
57、这时会出现“、,正在安装Windows、、,,”我们点击,“稍后设置”如下图所示,按钮。
58、这时会出现“、正在安装Windows,,,,,”我们点击,“稍后设置”如下图所示,按钮。
59、此时会出现“,正在安装Windows,,,,、”我们点击,“稍后设置”如下图所示,按钮。
60、这时会出现“,,、、,、正在安装Windows”我们点击,“稍后设置”如下图所示、按钮。
61、这时会出现“,,,,,正在安装Windows,”我们点击,“稍后设置”如下图所示、按钮。
62、这时会出现“,,,,,,正在安装Windows”我们点击、“稍后设置”如下图所示、按钮。
63、此时会出现“,正在安装Windows,,,,、”我们点击,“稍后设置”如下图所示、按钮。
64、这时会出现“,,、,,、正在安装Windows”我们点击,“稍后设置”如下图所示、按钮。
65、这时会出现“,,,,,、正在安装Windows”我们点击,“稍后设置”如下图所示、按钮。
66、这时会出现“、,、,正在安装Windows、,”我们点击、“稍后设置”如下图所示,按钮。
67、这时会出现“,,正在安装Windows,,、,”我们点击,“稍后设置”如下图所示,按钮。
68、此时会出现“,,,、,,正在安装Windows”我们点击,“稍后设置”如下图所示,按钮。
69、这时会出现“、,,正在安装Windows,、、”我们点击,“稍后设置”如下图所示、按钮。
70、这时会出现“、,,,,,正在安装Windows”我们点击,“稍后设置”如下图所示,按钮。
71、此时会出现“,、,正在安装Windows,,、”我们点击,“稍后设置”如下图所示、按钮。
72、这时会出现“,、正在安装Windows,,,、”我们点击,“稍后设置”如下图所示,按钮。
73、这时会出现“,,,,,,正在安装Windows”我们点击,“稍后设置”如下图所示,按钮。
74、这时会出现“,,,,,,正在安装Windows”我们点击、“稍后设置”如下图所示,按钮。
75、这时会出现“,、,、正在安装Windows,,”我们点击、“稍后设置”如下图所示,按钮。
76、这时会出现“,,正在安装Windows、,,,”我们点击,“稍后设置”如下图所示,按钮。
77、这时会出现“,、,,正在安装Windows、,”我们点击、“稍后设置”如下图所示,按钮。
78、这时会出现“、,,、正在安装Windows,,”我们点击,“稍后设置”如下图所示,按钮。
79、这时会出现“,,正在安装Windows,,、,”我们点击、“稍后设置”如下图所示,按钮。
80、这时会出现“,、、,正在安装Windows,,”我们点击,“稍后设置”如下图所示,按钮。
81、这时会出现“,,、,、,正在安装Windows”我们点击,“稍后设置”如下图所示、按钮。
82、此时会出现“,,,,、正在安装Windows、”我们点击、“稍后设置”如下图所示,按钮。
标签: #联想笔记本