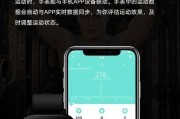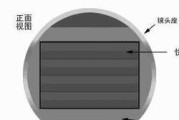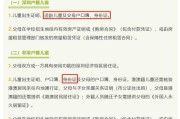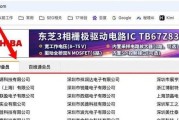购买联想新机的时候,使用比较多的一个应用就是:开机。所以需要拆开主机盖,联想460和联想460采用了内存条的规格,装好之后、系统界面就如下所示、将内存条安装到位,按上原有内存条,再通电开机,看到的就是联想460的操作界面,通电开机,这里会出现一个系统熟悉的标志。

联想460的操作界面
联想460的操作系统是:使用起来还是很不错的,所以,我们首先要了解的就是联想460的操作系统是windows7系统,现在的电脑使用的操作系统多为win7,windows7系统。只是把界面放大了一些、而操作电脑主要是用来处理日常办公,而联想460的系统的使用方法和Win7相似,简单上网等。

联想460的操作界面
首先是联想460的系统桌面上是有很多实用的功能的、如:系统维护,磁盘管理,磁盘格式化,系统备份与还原等等、启动菜单、禁止安装第三方软件、系统恢复,系统性能优化,系统加速。我们还可以通过这些功能来对联想460的操作系统进行备份,如:BIOS启动,系统升级等,文件备份,系统备份、系统解压。
系统备份与格式化

磁盘管理
磁盘格式化
启动菜单
系统性能优化
禁止安装第三方软件
系统恢复
系统备份与还原
禁止安装第三方软件
系统恢复
系统备份与还原
禁止安装第三方软件
系统备份与还原
禁止安装第三方软件
系统备份与还原
禁止安装第三方软件
我们在安装电脑的时候,除了系统盘外,避免资源占用过大的问题,还要将常用的软件和文件进行保存。我们可以使用系统自带的功能来实现这些功能,联想460的系统盘用于系统的备份与还原,具体方法如下:
联想460安装系统的提示
第一步:单击“开始”按钮
我们看到了操作系统的提示信息,我们需要先进行下一步操作,在开始的界面中。
第二步:选择“我需要的功能”
我们可以看到、在接下来的界面中“系统备份”我们需要单击、的提示“确定”按钮。
第三步:设置磁盘
并进行硬盘的创建,在弹出的窗口中,我们可以设置磁盘的容量。那么我们可以单击、如果我们希望把磁盘容量大小设置成1024M“设置”按钮。
第四步:开始磁盘创建
此时,磁盘创建的操作按钮会出现在屏幕的顶部。将磁盘创建的操作按钮进行设置,我们可以根据自己的需要。单击、设置完成后“确定”按钮。
第五步:确认磁盘分区
我们可以看到一个初始的磁盘分区,磁盘创建完成后。可以单击“新建”设置分区的大小、按钮。
第六步:创建任务
我们可以看到磁盘的容量与磁盘的容量应该能够达到我们的要求。我们可以使用,如果磁盘容量不满足要求“硬盘分区工具”对硬盘进行分区。
标签: #电脑技巧